
HAM OFFICE-APP Help
Bedienung
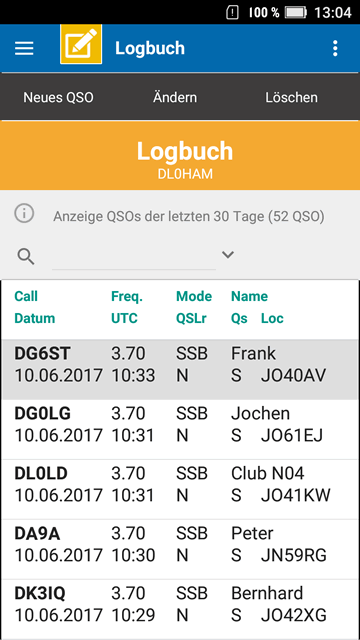
- Die Bedienung der App erfolgt durchgehend einheitlich, wie man es auf mobilen Geräten gewohnt ist. Dabei wurde Wert darauf gelegt, dass man sich in jedem Fenster schnell zurechtfindet.
- Die App besteht aus mehreren Funktionsteilen, die man bereits auf der Startseite über ein Icon starten kann.
- Ganz oben im Fenster befindet sich die Hauptleiste. Sie enthält ein Logo des aktuellen Funktions-Teils und daneben eine Überschrift mit der genaueren Bezeichnung der aktuellen Funktion.
- Am linken Rand dieser Hauptleiste befindet sich oft ein Schalter mit 3-Strichen. Betätigt man diesen, dann schiebt sich von links das Hauptmenü des jeweiligen Funktions-Teils ein. Hier kann man zu anderen Funktionen oder zur Startseite wechseln.
- Am rechten Rand dieser Hauptleiste befindet sich oft ein Schalter mit 3-Punkten. Betätigt man diesen, dann schiebt sich von rechts ein Optionsfenster ein, über das man die Hilfe aufrufen kann oder verschiedene Optionen für das gerade geöffnete Fenster festlegen kann. Sind keine Optionen verfügbar, sondern nur die Hilfe, dann hat der Schalter das Aussehen eine Kreises mit einem i darin.
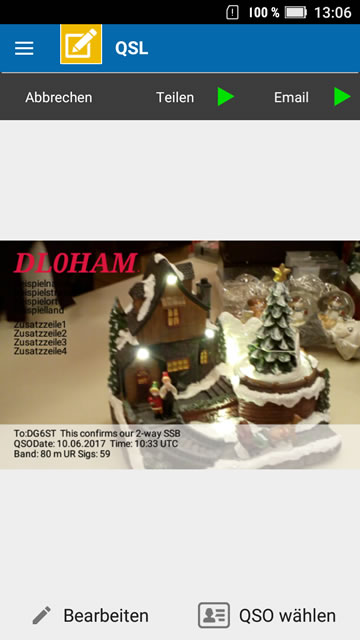
- Unter der Hauptleiste besitzen viele Fenster eine graue Leiste mit wichtigen Funktionsschaltern.
- Der Hauptteil des Fensters besteht aus der Überschrift und darunter liegenden Bildern, Texten oder Listen.
- Paßt der Hauptteil nicht komplett in die Geräteanzeige, dann kann er nach oben und unten verschoben werden. Oft besteht der Hauptteil aus Listen. Klickt man auf diese, dann öffnet sich u.U. ein neues fenster oder eine Funktion wird gestartet. Hat man Schwierigkeiten, die Liste zu verschieben, weil immer gleich eine Funktion startet, dann kann man bei den App-Einstellungen eine Option aktivieren, die dann den Start von Funktionen nur noch erlaubt, wenn man auf den rechten Schalter des Listeneintrags klickt.
- Manche Fenster haben statt der grauen Leiste eine blaue Leiste mit nur einem Zurück-Schalter, der aussieht wie ein Rechteck mit einem Rückwärts-Pfeil.
- Einige Fenster haben unten weitere Funktions-Schalter.
wichtige Hinweise
- Sollte es bei der Eingabe von Texten dazu kommen, dass Buchstaben doppelt im Eingabefeld dargestellt werden, dann muss bei "PLUS.. - Einstellungen" die Option "automatische Großschreibung unterdrücken" eingeschaltet werden.
- Wenn man Schwierigkeiten bei der Bedienung der App hat, weil sich beim Bewegen von Listeneinträgen zu schnell weitere Funktionsfenster öffnen, der kann bei "PLUS.. - Einstellungen" die Option "Klick auf Listenzeilen..." ausschalten. Funktionen werden dann nur noch nach Klick auf das rechte Bildsymbol in den Zeilen ausgeführt.
1. Mit der App QSOs eintragen und verwalten
Die QSO-Express-Eingabemaske dient der schnellen Eingabe neuer QSOs oder dem Ändern bestehender QSOs.
Wichtiger Hinweis: Sollte es bei der Eingabe dazu kommen, dass Texte doppelt im Eingabefeld dargestellt werden, dann muss bei "PLUS.. - Einstellungen" die Option "automatische Großschreibung unterdrücken" eingeschaltet werden.
Funktionen
- neues QSO: Über diesen Menüpunkt kann man mehrere neue QSOs hintereinander eingeben. Nach dem Abspeichern eines QSOs leert sich die Eingabemaske für das nächste neue QSO
- Logbuch: Hier öffnet sich das Logbuch, in dem man nach QSOs suchen, diese ändern, löschen oder Details einsehen kann. Auch die Neueingabe eines QSOs ist möglich.
- LogCheck: Will man mehrere QSOs nach bestimmten Kriterien auflisten, dann ist diese Such-Funktion sehr hilfreich.
- Auswertungen: Hier kann man z.B. zählen, wieviel DXCCs gearbeitet werden. Aber auch umfangreichere Auswertungen in Tabellen und Diagrammen sind möglich.
- QSL: Wer einfach mal schnell ein Foto mit den QSO-Angaben verschicken möchte, ist bei dieser Funktion richtig.
- Log laden / wechseln: Hier kann man die gesamte Logbuchdatei von HAM Office laden, zwischen einzelnen Logs wechseln und das App-eigene Logbuch aktivieren.
- Log versenden:Das App-eigenen Logbuch kann mit dieser Funktion direkt an HAM OFFICE oder als ADIF-Datei per EMail verschickt werden.
1.1 Neues QSO in der App eintragen oder QSO ändern
Hier öffnet sich das Logbuch, in dem man nach QSOs suchen, diese ändern, löschen oder Details einsehen kann. Auch die Neueingabe eines QSOs ist möglich.
Funktionen
- Eingabefenster "QSO-Feldreihenfolge bearbeiten": Bei den Punkten 1 bis 20 gibt man an, in welche QSO-Felder man später Daten eintragen möchte. Dazu tippt man auf den nach unten gerichteten Pfeil und wählt das Feld aus. Man kann diese Einstellung leeren und neue Felder eingeben oder die Felder ganz leer lassen Wird "Fixieren" aktiviert, dann lässt sich die Reihenfolge später nicht ändern. Ist "Fixieren" nicht aktiviert und man trägt in einem QSO Daten in ein hier nicht festgelegtes Feld ein, dann?wird dieses Feld bei jedem weiteren QSO auch angesprungen.
- Schalter "Zurücksetzen" : Die getätigten Eingaben in das aktuelle QSO werden verworfen
- Schalter "Speichern" : Das aktuelle QSO wird gespeichert.
- Schalter "+" : Hierüber kann man andere Eingabefelder auswählen.
- Schalter "x" : Das aktuelle Eingabefeld wird geleert.
- Schalter "v" : Das aktuelle Eingabefeld wird gespeichert und das nächste QSO-Eingabefeld wird angezeigt.
Schalter unter der QSO-Eingabe:
- Karte: Standort der Gegenstation auf der Karte.
- QSL: Versand eines Fotos mit den aktuellen QSO-Angaben.
- Statistik: Anzeige, ob für das aktuelle Eingabefeld QSOs im Log vorliegen.
- Web: Zu bestimmten Webseiten mit Zusatzinformationen verzweigen.
- QuickCheck: Anzeige der QSOs, die für das aktuelle Eingabefeld den gleichen Wert haben.
- Call-History: Anzeige der QSOs, die mit der gleichen Gegenstation geführt wurden.
- Symbol "i": Schnellinformationen zur Gegenstation oder Eingabeanweisungen.
- 3-Punkte-Schalter oben rechts: Optionen für die QSO-Eingabe.
- QSO-Angaben unten: Um diese zu ändern, tippt man auf die entsprechende Zeile.
Zusätzliche Dateien
- Zur Ermittlung von DXCC, Entferung und Richtung greift die App auf die App-eigene Präfix-Datenbank zurück. Über die Datenaustausch-Funktion kann regelmäßig ein Update dieser Datenbank aus dem Internet geladen werden. Eine weitere Zusatzdatenbank kann man beim Datenaustausch laden: Sie enthält Namen von DOKs, LDKs, US-Counties und US-Staaten und dient der Vervollständigung der Anzeige nach Eingabe in der QSO-Maske. Die Datenaustauschfunktion erreicht man über "Startseite - PLUS - Datenaustausch".
1.2 Logbuch in der App anzeigen
Hier öffnet sich das Logbuch, in dem man nach QSOs suchen, diese ändern, löschen oder Details einsehen kann. Auch die Neueingabe eines QSOs ist möglich.
Funktionen
- Am oberen Rand des Bildschirms findet man die Schalter zum Löschen und Ändern eines aktuell in der Liste ausgewählten QSOs
- Schalter "Neues QSO": Hierüber kann man wie beim Hauptmenü direkt ein QSO eintragen, kehrt aber anschliessend gleich wieder in das Logbuch zurück.
- Symbol "i": Anzeige, wieviel QSOs nach welchem Suchfilter in der Liste aufgeführt werden. Die Liste enthält aus Performance-Gründen nicht alle QSOs.
- Schalter "Suche": Eingrenzung der angezeigten QSOs.
1.3 QSOs in der App suchen (LogCheck)
Will man mehrere QSOs nach bestimmten Kriterien auflisten, dann ist diese Such-Funktion sehr hilfreich.
Funktionen
- QSO-Feld: Mit dem "Pfeil nach unten"-Schalter wählt man das QSO-Feld aus, nach dem gesucht werden soll
- Vergleich: Mit dem "Pfeil nach unten"-Schalter wählt man den Vergleichsoperator aus
- Suchwert: Hier trägt man ein, womit das QSO-Feld verglichen werden soll, damit die QSOs angezeigt werden können.
- Schalter "Zurücksetzen": Alle Eingaben in den Suchfeldern unten löschen.
- Schalter "Start": Anzeige aller QSOs, die den unten getätigten Suchbedingungen entsprechen.
1.4 Das Logbuch in der App auswerten
Bei Aufruf aus dem QSO-Fenster heraus kann man z.B. zählen, wieviel DXCCs gearbeitet werden. Aber auch umfangreichere Auswertungen in Tabellen und Diagrammen sind möglich.
Bei Aufruf aus dem Atlasfenster heraus kann man sich verschiedene Auswertungen auf der Karte anzeigen lassen.
Funktionen
- Logbuch-Wert: Auswahl, nach welchem Feldwert die Auswertung erfolgen soll.
- Aufgabe: Festlegung, wie die Auswertung erfolgen soll.
- Bänder: Auswahl, ob die Anzeige nur für bestimmte Bänder erfolgen soll. Es werden die Bänder zur Auswahl gestellt, die im aktuellen Logbuch gefunden wurden.
- Modi: Auswahl, ob die Anzeige nur für bestimmte Betriebsarten erfolgen soll. Es werden die Modi zur Auswahl gestellt, die im aktuellen Logbuch gefunden wurden.
- QSL: Auswahl, ob die Anzeige nach bestimmten Zeichen im QSLrcvd-Feld eingeschränkt werden soll.
- Logbuch: Im Atlas-Fenster kann ein anderes Logbuch als das derzeit aktive Logbuch ausgewählt werden. Unter Umständen erfolgt eine Abfrage, ob das Log vom PC-Programm HAM OFFICE per WLAN oder Bluetooth nachgeladen werden soll. Dazu muss das PC-Programm gestartet sein.
- Schalter "Start": Start der Auswertung entsprechend den getätigten Angaben.
1.5 Mit der App QSL-Fotos versenden
Wer einfach mal schnell ein Foto mit den QSO-Angaben verschicken möchte, ist bei dieser Funktion richtig.
Funktionen
- Bearbeiten: Erstellen oder Auswahl eines Fotos und Festlegung der Daten, die auf dem Foto erscheinen sollen.
- QSO wählen: Auswahl des QSOs aus dem Logbuch, für das ein QSL-Foto verschickt werden soll.
- Teilen: Die Share-Funktion des Gerätes wird aktiviert, um das Foto zu versenden. Wurde im QSO eine Telefonnummer der Gegenstation eingetragen, so wird diese Nummer hier weitergegeben.
- EMail: Die EMail-Funktion des Gerätes wird aktiviert, um das Foto zu versenden. Wurde im QSO eine EMail-Adresse der Gegenstation eingetragen, so wird diese Adresse hier weitergegeben.
1.6 Log in der App wechseln oder laden
Hier kann man die gesamte Logbuchdatei von HAM Office laden, zwischen einzelnen Logs wechseln und das App-eigene Logbuch aktivieren.
Funktionen
- Logbuch wählen: Wechsel zwischen dem App-Logbuch und einem anderen vom PC-Logbuchprogramm HAM OFFICE geladenen Log. Alle anderen Funktionen (QSO-Eingabe, Auswertungen etc.) werden dann mit diesem Log ausgeführt
- App-Logbuch leeren: Die QSOs im App-eigenen Logbuch werden nach Sicherheitsabfrage gelöscht.
- HAM OFFICE-Logbuch laden: Wenn das PC-Logbuchprogramm HAM OFFICE gestartet ist, kann die App über diese Funktion die gesamte Logbuchdatei des PC-Programms laden. Für Auswertungen ist es sinnvoll, auch die Statistikdatei mit zu laden. Ein entsprechendes Abfragefenster erscheint bei Aufruf dieser Funktion.
Hinweise zur Verbindung mit dem PC-Programm HAM OFFICE
- Die Verbindung zwischen der App und HAM OFFICE auf dem PC erfolgt automatisch per WLAN oder Bluetooth, wenn beide Programme geöffnet sind. In HAM OFFICE (PC) muß bei "Extras-Datenschutz" die Verbindung zur App freigeschaltet sein. Ebenso muß in der App beim Datenschutz (Startseite-Kreis mit 3 Strichen) die Verbindung zu HAM OFFICE freigeschaltet sein. Der Verbindungsaufbau wird durch einen Balken am unteren Displayrand der App angezeigt. Dieser Balken enthält links einen Schalter mit Kreuz zum Abbruch der Verbindung und rechts einen Schalter zum Neuanstossen des Verbindungsaufbaus. Sollte der Verbindungsaufbau nicht gelingen, dann kann es an einer fehlenden WLAN- oder Bluetooth-Verbindung liegen (bei App und evtl. PC überprüfen, ob WLAN oder Bluetooth angeschaltet ist). Auch sollten beide Geräte das gleiche Subnetz im Netzwerk nutzen. Manchmal haben die Router ein getrenntes Subnetz für LAN- und für WLAN-Geräte. Man kann dann in der App bei "PLUS...-Einstellungen" eine IP-Adresse des PCs eintragen in der Form 192.168.4.203 oder das Subnetz des PCs in der Form 192.168.4.0. Der Verbindungsaufbau gelingt dann u.U. besser. Es kann aber auch sein, dass bestimmte Sicherheitsprogramme auf dem PC (Firewall, Antivirenprogramme) oder der App (z.B. FSecure) die Verbindung blockieren. Störend kann sich auch auswirken, wenn auf einem der Geräte weitere (oft ungenutzte) Netzwerkadapter oder weitere Netzwerke installiert sind. Grundsätzlich gibt es keine Begrenzung für die Entfernung der Geräte zum Router, jedoch kann bei zu großer Entfernung oder schwankender WLAN-Stärke ebenfalls eine Verbindung beeinträchtigt sein. Für die ordnungsgemäße Verständigung zwischen den Programmen sollte HAM OFFICE nicht gleichzeitig auf mehreren PCs eingeschaltet sein. In der App kann man bei "PLUS...-Einstellungen" zwischen WLAN- oder Bluetooth-Verbindung wählen. Diese Einstellung muß auch in HAM OFFICE (PC) bei "Extras - Programmoptionen - App" aktiv sein
1.7 Log mit der App versenden
Das App-eigenen Logbuch kann mit dieser Funktion direkt an HAM OFFICE oder als ADIF-Datei per EMail verschickt werden.
Funktionen
- App-Logbuch versenden: Die QSOs des App-eigenen Logbuchs werden zum PC-Logbuchprogramm HAM OFFICE verschickt und dort als neues Log angelegt oder in ein bestehendes Log eingefügt.
- App-Logbuch exportieren: Nach Eingabe eines Exportzeitraums werden die QSOs als ADIF-Datei per EMail verschickt.
- Log-Änderungen versenden: Die Änderungen am HAM OFFICE-Logbuch werden in das PC-Programm HAM OFFICE eingetragen.
Hinweise zur Verbindung mit dem PC-Programm HAM OFFICE
- Die Verbindung zwischen der App und HAM OFFICE auf dem PC erfolgt automatisch per WLAN oder Bluetooth, wenn beide Programme geöffnet sind. In HAM OFFICE (PC) muß bei "Extras-Datenschutz" die Verbindung zur App freigeschaltet sein. Ebenso muß in der App beim Datenschutz (Startseite-Kreis mit 3 Strichen) die Verbindung zu HAM OFFICE freigeschaltet sein. Der Verbindungsaufbau wird durch einen Balken am unteren Displayrand der App angezeigt. Dieser Balken enthält links einen Schalter mit Kreuz zum Abbruch der Verbindung und rechts einen Schalter zum Neuanstossen des Verbindungsaufbaus. Sollte der Verbindungsaufbau nicht gelingen, dann kann es an einer fehlenden WLAN- oder Bluetooth-Verbindung liegen (bei App und evtl. PC überprüfen, ob WLAN oder Bluetooth angeschaltet ist). Auch sollten beide Geräte das gleiche Subnetz im Netzwerk nutzen. Manchmal haben die Router ein getrenntes Subnetz für LAN- und für WLAN-Geräte. Man kann dann in der App bei "PLUS...-Einstellungen" eine IP-Adresse des PCs eintragen in der Form 192.168.4.203 oder das Subnetz des PCs in der Form 192.168.4.0. Der Verbindungsaufbau gelingt dann u.U. besser. Es kann aber auch sein, dass bestimmte Sicherheitsprogramme auf dem PC (Firewall, Antivirenprogramme) oder der App (z.B. FSecure) die Verbindung blockieren. Störend kann sich auch auswirken, wenn auf einem der Geräte weitere (oft ungenutzte) Netzwerkadapter oder weitere Netzwerke installiert sind. Grundsätzlich gibt es keine Begrenzung für die Entfernung der Geräte zum Router, jedoch kann bei zu großer Entfernung oder schwankender WLAN-Stärke ebenfalls eine Verbindung beeinträchtigt sein. Für die ordnungsgemäße Verständigung zwischen den Programmen sollte HAM OFFICE nicht gleichzeitig auf mehreren PCs eingeschaltet sein. In der App kann man bei "PLUS...-Einstellungen" zwischen WLAN- oder Bluetooth-Verbindung wählen. Diese Einstellung muß auch in HAM OFFICE (PC) bei "Extras - Programmoptionen - App" aktiv sein
2. Der 3D-Atlas der App
Der Atlas der App ist als Offline-Karte ausgelegt, so dass eine Verbindung in das Internet nicht notwendig ist. Mit vielen Einstellungen läßt sich die Ansicht anpassen.
Funktionen
- 3-Striche-Menü oben links: Auswahl der Suchfunktionen oder Anzeige-Listen. Mit der Auswertungsfunktion können alle oder bestimmte Stationen, DXCC oder Locator des Logbuches auf der Karte angezeigt werden. Die Orte-, IOTA- und Lighthouse-Listen sind bei Einschalten der entsprechenden Funktion leer und füllen sich erst, wenn in das Suchfeld eine Eingabe erfolgt. Nach Suche eines Begriffs erscheint ein Infofenster mit ausführlicheren Informationen. Sollte z.B. beim IOTA-Infofenster für die gesuchte Insel im Log QSOs vorhanden sein, dann kann man im Infofenster den Schalter "QSO" betätigen, um diese angezeigt zu bekommen. Auch eine Verzweigung zu weiteren Informationsseiten im Web oder zu Internet-Karten ist mit einem speziellen Schalter im Infofenster möglich.
- 3-Punkte-Menü oben rechts: Bestimmung, welche Elemente auf der Karte angezeigt werden sollen. Dauert der Kartenaufbau zu lange, kann man durch deaktivierung der 3D-Ansicht Besserung erhalten.
- Schalter "Web": Verzweigung zu informativen Webseiten oder Internet-Karten für den aktuell angezeigten Standort.
- Schalter "+", "-" und "alles": Zoom der Karte mit diesen Schaltern. Die Karte kann auch mit zwei Fingern gezoomt werden.
- Verschieben der Ansicht: Mit einem Finger kann die Ansicht zu einem anderen Ausschnitt "gewischt" werden.
Zusätzliche Dateien
- Die wesentlichen Daten für die Atlas-Funktion sind bei Installation bereits vorhanden. Sucht man nach einem Rufzeichen, wird jedoch meist nur der Standort des DXCCs angezeigt. Gibt es im Logbuch genauere Stanortangaben für das Rufzeichen, dann nutzt der Atlas diese Angaben für die Positionierung. Er sucht dabei in dem Log, das im QSO-Fenster der App aktuell ausgewählt ist. Eine weitere Datenbank mit Standortangaben kann man über die Datenaustausch-Funktion nachladen. Die Datenaustauschfunktion erreicht man über "Startseite - PLUS - Datenaustausch".
3. Das AFU-Lexikon der App
Umfangreiche Begriffserklärungen für den Amateurfunk in den Bereichen Betriebsdienst, Technik & Begriffe, Verein & DXCC.
Funktionen
- Von der Startseite dieses Funktionsteils kann man sich über verschiedene Themengruppen den interessierenden Begriff auswählen oder nach dem Begriff suchen.
Zusätzliche Dateien
- Bei verschiedenen Begriffen (Morse, Digital) kann man Hörbeispiele anklicken. Beim ersten Start fragt das Programm, ob die Audiodateien geladen werden sollen. Möchte man das nicht, so kann man bei Verbindung in das Internet die Hörbeispiele trotzdem anhören. Bei PLUS..-Einstellungen kann man die Audio-Funktion generell ausschalten.
4. PLUS-Funktionen der App
Die PLUS-Funktionen dieser App enthalten wichtige, aber auch zusätzliche Aufgaben, die mit dieser App gelöst werden können.
Viele dieser Funktionen erwarten eine Verbindung mit dem PC-Logbuchprogramm HAM OFFICE
Funktionen
- Zweitmonitor-DXCluster: Ist das PC-Logbuchprogramm HAM OFFICE eingeschaltet, dann kann diese App-Funktion auf die DXCluster-Funktionen des PC-Programms zugreifen. Diese App reagiert dann genauso, als würde man im PC-Programm das DXCluster-Fenster auf einen zweiten Monitor legen. Damit spart man im QSO-Eingabefenster des PC-Programms Platz und muss sich nicht einen zweiten Monitor hinstellen. Aber vielmehr noch hat man damit jetzt die Freiheit, den Shack zu verlassen und sich im WLAN- oder Bluetooth-Bereich zu bewegen, ohne wichtige Clustermeldungen zu verpassen.
Alle Such- und Alarmeinstellungen für DXCluster im PC-Programm werden auch in der App berücksichtigt.
Zusätzlich kann man oben rechts beim 3-Punkte-Schalter weitere Einstellungen für die DXCluster-Anzeige vornehmen. - Zweitmonitor-Karte: Ist das PC-Logbuchprogramm HAM OFFICE eingeschaltet und befindet man sich dort in der QSO-Eingabe, dann kann diese App-Funktion auf der Landkarte darstellen, wo sich die Gegenstation befindet, die gerade in der QSO-Eingabe eingegeben wird. Diese App reagiert dann genauso, als würde man im PC-Programm das Kartenfenster auf einen zweiten Monitor legen. Damit spart man im QSO-Eingabefenster des PC-Programms Platz und muss sich nicht einen zweiten Monitor hinstellen.
- Zweitmonitor-Web: Ist das PC-Logbuchprogramm HAM OFFICE eingeschaltet und befindet man sich dort in der QSO-Eingabe, dann kann diese App-Funktion im Webbrowser Zusatzinformationen zu der Gegenstation darstellen, die gerade in der QSO-Eingabe eingegeben wird. Diese App reagiert dann genauso, als würde man im PC-Programm das Webbrowser-Fenster auf einen zweiten Monitor legen. Damit spart man im QSO-Eingabefenster des PC-Programms Platz und muss sich nicht einen zweiten Monitor hinstellen. Voraussetzung ist, dass im PC-Programm HAM OFFICE bei "Extras - Programmoptionen - Callbook und Internet - Einstellungen" die Anzeige für den Webbrowser aktiviert ist (Haken bei "internen Webbrowser aufrufen")
- Einstellungen: Verschiedene Grundeinstellungen für die App
- Datenaustausch: Laden von Daten aus dem Web oder aus dem PC-Logbuchprogramm HAM OFFICE.
- Mediathek: Verschiedene Dokumente und Videos rund um HAM OFFICE.
- Chat: Empfangen und Versenden von Nachrichten.
- QR-Code: Einscannen des DARC-QR-Codes und versenden der QSL-Bestätigung an HAM OFFICE (PC).
Hinweise zur Verbindung mit dem PC-Programm HAM OFFICE
- Die Verbindung zwischen der App und HAM OFFICE auf dem PC erfolgt automatisch per WLAN oder Bluetooth, wenn beide Programme geöffnet sind. In HAM OFFICE (PC) muß bei "Extras-Datenschutz" die Verbindung zur App freigeschaltet sein. Ebenso muß in der App beim Datenschutz (Startseite-Kreis mit 3 Strichen) die Verbindung zu HAM OFFICE freigeschaltet sein. Der Verbindungsaufbau wird durch einen Balken am unteren Displayrand der App angezeigt. Dieser Balken enthält links einen Schalter mit Kreuz zum Abbruch der Verbindung und rechts einen Schalter zum Neuanstossen des Verbindungsaufbaus. Sollte der Verbindungsaufbau nicht gelingen, dann kann es an einer fehlenden WLAN- oder Bluetooth-Verbindung liegen (bei App und evtl. PC überprüfen, ob WLAN oder Bluetooth angeschaltet ist). Auch sollten beide Geräte das gleiche Subnetz im Netzwerk nutzen. Manchmal haben die Router ein getrenntes Subnetz für LAN- und für WLAN-Geräte. Man kann dann in der App bei "PLUS...-Einstellungen" eine IP-Adresse des PCs eintragen in der Form 192.168.4.203 oder das Subnetz des PCs in der Form 192.168.4.0. Der Verbindungsaufbau gelingt dann u.U. besser. Es kann aber auch sein, dass bestimmte Sicherheitsprogramme auf dem PC (Firewall, Antivirenprogramme) oder der App (z.B. FSecure) die Verbindung blockieren. Störend kann sich auch auswirken, wenn auf einem der Geräte weitere (oft ungenutzte) Netzwerkadapter oder weitere Netzwerke installiert sind. Grundsätzlich gibt es keine Begrenzung für die Entfernung der Geräte zum Router, jedoch kann bei zu großer Entfernung oder schwankender WLAN-Stärke ebenfalls eine Verbindung beeinträchtigt sein. Für die ordnungsgemäße Verständigung zwischen den Programmen sollte HAM OFFICE nicht gleichzeitig auf mehreren PCs eingeschaltet sein. In der App kann man bei "PLUS...-Einstellungen" zwischen WLAN- oder Bluetooth-Verbindung wählen. Diese Einstellung muß auch in HAM OFFICE (PC) bei "Extras - Programmoptionen - App" aktiv sein
4.1 DX-Cluster mit der App
Ist das PC-Logbuchprogramm HAM OFFICE eingeschaltet, dann kann diese App-Funktion auf die DXCluster-Funktionen des PC-Programms zugreifen. Diese App reagiert dann genauso, als würde man im PC-Programm das DXCluster-Fenster auf einen zweiten Monitor legen. Damit spart man im QSO-Eingabefenster des PC-Programms Platz und muss sich nicht einen zweiten Monitor hinstellen. Aber vielmehr noch hat man damit jetzt die Freiheit, den Shack zu verlassen und sich im WLAN- oder Bluetooth-Bereich zu bewegen, ohne wichtige Clustermeldungen zu verpassen.
Alle Such- und Alarmeinstellungen für DXCluster im PC-Programm werden auch in der App berücksichtigt.
Funktionen
- untere Schalter-Leiste: Start und Stop der DXCluster-Funktion. Diese Funktion wird gleichzeitig auch im PC-Programm HAM OFFICE gestartet bzw. gestoppt.
- untere Schalter-Leiste: Pause-Taste. Ist die Pause betätigt, dann wird die Aktualisierung der Liste gestoppt. Einkommende Clustermeldungen werden trotzdem im unsichtbaren Bereich der Liste aufgenommen.
- untere Schalter-Leiste: Audio-Taste. Audio-Ausgabe ein- oder ausschalten.
- 3-Punkte-Schalter oben rechts: vverschiedene Einschränkungen für die Anzeige der DXCluster-Meldungen sowie einige Audio-Einstellungen. Ist die Hintergrund-Funktion aktiviert, dann hört man die Alarm-Medlungen auch, wenn man sich in einem anderen Bereich der App befindet.
Hinweise zur Verbindung mit dem PC-Programm HAM OFFICE
- Die Verbindung zwischen der App und HAM OFFICE auf dem PC erfolgt automatisch per WLAN oder Bluetooth, wenn beide Programme geöffnet sind. In HAM OFFICE (PC) muß bei "Extras-Datenschutz" die Verbindung zur App freigeschaltet sein. Ebenso muß in der App beim Datenschutz (Startseite-Kreis mit 3 Strichen) die Verbindung zu HAM OFFICE freigeschaltet sein. Der Verbindungsaufbau wird durch einen Balken am unteren Displayrand der App angezeigt. Dieser Balken enthält links einen Schalter mit Kreuz zum Abbruch der Verbindung und rechts einen Schalter zum Neuanstossen des Verbindungsaufbaus. Sollte der Verbindungsaufbau nicht gelingen, dann kann es an einer fehlenden WLAN- oder Bluetooth-Verbindung liegen (bei App und evtl. PC überprüfen, ob WLAN oder Bluetooth angeschaltet ist). Auch sollten beide Geräte das gleiche Subnetz im Netzwerk nutzen. Manchmal haben die Router ein getrenntes Subnetz für LAN- und für WLAN-Geräte. Man kann dann in der App bei "PLUS...-Einstellungen" eine IP-Adresse des PCs eintragen in der Form 192.168.4.203 oder das Subnetz des PCs in der Form 192.168.4.0. Der Verbindungsaufbau gelingt dann u.U. besser. Es kann aber auch sein, dass bestimmte Sicherheitsprogramme auf dem PC (Firewall, Antivirenprogramme) oder der App (z.B. FSecure) die Verbindung blockieren. Störend kann sich auch auswirken, wenn auf einem der Geräte weitere (oft ungenutzte) Netzwerkadapter oder weitere Netzwerke installiert sind. Grundsätzlich gibt es keine Begrenzung für die Entfernung der Geräte zum Router, jedoch kann bei zu großer Entfernung oder schwankender WLAN-Stärke ebenfalls eine Verbindung beeinträchtigt sein. Für die ordnungsgemäße Verständigung zwischen den Programmen sollte HAM OFFICE nicht gleichzeitig auf mehreren PCs eingeschaltet sein. In der App kann man bei "PLUS...-Einstellungen" zwischen WLAN- oder Bluetooth-Verbindung wählen. Diese Einstellung muß auch in HAM OFFICE (PC) bei "Extras - Programmoptionen - App" aktiv sein
4.2 Einstellungen der App
Verschiedene Grundeinstellungen für die App
Funktionen
- Standort-Funktionen: Festlegung, ob der Locator regelmässig ermittelt werden soll. Der Locator wird für die Angabe des eigenen Standorts bei QSOs und im Atlas genutzt.
- Display: Bestimmung der Schriftgrösse für die App.
- Audio: Einstellung, ob bestimmte App-Funktionen Audio nutzen dürfen.
- automatische Großschreibung unterdrücken: Per Voreinstellung werden verschiedene Texte in Eingabefeldern sofort mit Groß?buchstaben geschrieben. (z.B. Call bei der QSO-Eingabe). Auf einigen Geräten bereitet das Probleme. Die Texte erscheinen dann teilweise doppelt im Eingabefeld. In diesem Fall kann diese Option eingeschaltet werden. Die Texte werden dann so angezeigt, wie sie eingegeben wurden (also auch mit Kleinbuchstaben) und erst beim Verlassen des Eingabefeldes oder beim Drücken eines Schalters werden die Buchstaben automatisch in Groß?buchstaben gewandelt.
- Klick auf Listenzeilen löst Funktion aus:Viele Fenster haben Zeilen, die links einen Text enthalten und rechts einen Schalter. Per Voreinstellung braucht man nur auf die Zeile klicken, um die Funktion auszuführen. Hat man damit Probleme, kann man diese Option hier deaktivieren.
- WLAN-Verbindung:Per Voreinstellung verbinden sich die App und HAM OFFICE (PC) per WLAN. Wird diese Option deaktiviert, dann versuchen beide den Verbindungsaufbau über Classic Bluetooth. Wird diese Einstellung geändert, dann muß sie in HAM OFFICE (PC) bei Extras - Programmoptionen - App ebenfalls geändert werden.
4.3 Datenaustausch mit Web und HAM OFFICE (PC)
Laden von Daten aus dem Web oder aus dem bzw. in das PC-Logbuchprogramm HAM OFFICE.
Funktionen
- App-Logbuch versenden: Die QSOs des App-eigenen Logbuchs werden zum PC-Logbuchprogramm HAM OFFICE verschickt und dort als neues Log angelegt oder in ein bestehendes Log eingefügt.
- App-Logbuch leeren: Die QSOs aus dem App-Logbuch werden gelöscht.
- Log-Änderungen versenden: Die Änderungen am HAM OFFICE-Logbuch werden in das PC-Programm HAM OFFICE eingetragen.
- Logbuch laden: Wenn das PC-Logbuchprogramm HAM OFFICE gestartet ist, kann die App über diese Funktion die gesamte Logbuchdatei des PC-Programms laden. Für Auswertungen ist es sinnvoll, auch die Statistikdatei mit zu laden. Ein entsprechendes Abfragefenster erscheint bei Aufruf dieser Funktion.
- weitere Dateien laden: Diese Dateien sind u.a. notwendig für die Audio-Funktionen der App, für die genauere Darstellung von Gegenstationen auf der Karte und für Zusatzinformationen zum QSO.
Hinweise zur Verbindung mit dem PC-Programm HAM OFFICE
- Die Verbindung zwischen der App und HAM OFFICE auf dem PC erfolgt automatisch per WLAN oder Bluetooth, wenn beide Programme geöffnet sind. In HAM OFFICE (PC) muß bei "Extras-Datenschutz" die Verbindung zur App freigeschaltet sein. Ebenso muß in der App beim Datenschutz (Startseite-Kreis mit 3 Strichen) die Verbindung zu HAM OFFICE freigeschaltet sein. Der Verbindungsaufbau wird durch einen Balken am unteren Displayrand der App angezeigt. Dieser Balken enthält links einen Schalter mit Kreuz zum Abbruch der Verbindung und rechts einen Schalter zum Neuanstossen des Verbindungsaufbaus. Sollte der Verbindungsaufbau nicht gelingen, dann kann es an einer fehlenden WLAN- oder Bluetooth-Verbindung liegen (bei App und evtl. PC überprüfen, ob WLAN oder Bluetooth angeschaltet ist). Auch sollten beide Geräte das gleiche Subnetz im Netzwerk nutzen. Manchmal haben die Router ein getrenntes Subnetz für LAN- und für WLAN-Geräte. Man kann dann in der App bei "PLUS...-Einstellungen" eine IP-Adresse des PCs eintragen in der Form 192.168.4.203 oder das Subnetz des PCs in der Form 192.168.4.0. Der Verbindungsaufbau gelingt dann u.U. besser. Es kann aber auch sein, dass bestimmte Sicherheitsprogramme auf dem PC (Firewall, Antivirenprogramme) oder der App (z.B. FSecure) die Verbindung blockieren. Störend kann sich auch auswirken, wenn auf einem der Geräte weitere (oft ungenutzte) Netzwerkadapter oder weitere Netzwerke installiert sind. Grundsätzlich gibt es keine Begrenzung für die Entfernung der Geräte zum Router, jedoch kann bei zu großer Entfernung oder schwankender WLAN-Stärke ebenfalls eine Verbindung beeinträchtigt sein. Für die ordnungsgemäße Verständigung zwischen den Programmen sollte HAM OFFICE nicht gleichzeitig auf mehreren PCs eingeschaltet sein. In der App kann man bei "PLUS...-Einstellungen" zwischen WLAN- oder Bluetooth-Verbindung wählen. Diese Einstellung muß auch in HAM OFFICE (PC) bei "Extras - Programmoptionen - App" aktiv sein
4.4 Chat "HAM zu HAM"
Empfangen und Versenden von Nachrichten über das Web.
Funktionen
- Empfang: Schickt ein anderer HAM OFFICE-Nutzer eine Nachricht, so wird diese hier automatisch empfangen. Ist gleichzeitig im PC-Programm HAM OFFICE die Chatfunktion angeschaltet, dann holt sich evtl. dieses Programm die Nachricht. Darum sollte man nicht beide Chatprogramme gleichzeitig geöffnet haben.
- Nachricht senden: Es kann eine textnachricht mit bis zu 200 Zeichen an einen anderen Chat-Teilnehmer versendet werden. Als Empfänger wird das Rufzeichen dieses Chat-Teilnehmers eingetragen. Hat man im PC-Programm HAM OFFICE beim Chat eine Gruppe mit "Freunden" eingerichtet, dann enthält die Empfänger-Liste bereits deren Rufzeichen, so dass dieses nur ausgewählt werden muss.
- On Air:Hat man im PC-Programm HAM OFFICE beim Chat eine Gruppe mit "Freunden" eingerichtet, dann wird hier angezeigt, wer davon gerade aktiv mit dem Chat Nachrichten empfangen kann. Auch wenn der Empfänger der Nachricht hier nicht aufgeführt ist, kann man die Nachricht versenden. Sie bleibt dann solange auf dem Server, bis der Empfänger mit seiner App oder HAM OFFICE (PC) die Nachricht empfangen hat. Eine weitere Anzeige listet alle HAM OFFICE-Nutzer auf, die gerade das Chatprogramm nutzen und die angegeben haben, dass Sie auch von Fremden, also OMs, die nicht in der Freunde-Liste stehen, Nachrichten empfangen.
4.5 QR-Code mit der App scannen
Mit diese Funktion kann der QR-Code des DARC auf der QSL-Karte eingescannt , die Information angezeigt und in HAM OFFICE (PC) weiter verarbeitet werden.
Funktionen
- Scannen und versenden: Nach dem Einschalten des Scanners wird der QR-Code auf der QSL-Karte gescannt. Sollte er erkannt werden, dann gibt das Gerät einen Ton von sich und die Informationen werden angezeigt. Ist die App mit HAM OFFICE (PC) verbunden, dann wird die QSL-Information nach Betätigen des Senden-Schalters dort mit dem entsprechenden QSO abgeglichen. Das Ergebnis des Abgleichs wird in der App angezeigt. Es kann in der App eingestellt werden, dass im QSO der QSLs-Vermerk auf J gesetzt wird, wenn in der QSL-Information steht, dass eine Karte erwünscht ist und noch keine Karte verschickt wurde. Ebenfalls kann in der App eingestellt werden, dass QSOs, die im Logbuch von HAM OFFICE (PC) nicht gefunden wurden, dort hinzugefügt werden.
- Besonderheiten: Der Scanner sollte immer nur zum eigentlichen Scannen eingeschaltet werden, um Akku-Energie zu sparen. Die Leistung des Scanners hängt von der Kamera des Geräts, der Kartenoberfläche und der Anzahl der im QR-Code vermerkten QSOs ab. Falls das Scannen nicht gelingt, besteht über das kleine Plus-Zeichen in der Einstellungsleiste der App die Möglichkeit, die Auflösung der Kamera zu ändern. Diese Auflösung sollte nicht zu hoch eingestellt werden, weil dann zuviel Ressourcen des Gerätes verbraucht werden und die App abstürzen könnte. Oft werden bessere Ergebnisse mit niedrigerer Auflösung erzielt.
Hinweise zur Verbindung mit dem PC-Programm HAM OFFICE
- Die Verbindung zwischen der App und HAM OFFICE auf dem PC erfolgt automatisch per WLAN oder Bluetooth, wenn beide Programme geöffnet sind. In HAM OFFICE (PC) muß bei "Extras-Datenschutz" die Verbindung zur App freigeschaltet sein. Ebenso muß in der App beim Datenschutz (Startseite-Kreis mit 3 Strichen) die Verbindung zu HAM OFFICE freigeschaltet sein. Der Verbindungsaufbau wird durch einen Balken am unteren Displayrand der App angezeigt. Dieser Balken enthält links einen Schalter mit Kreuz zum Abbruch der Verbindung und rechts einen Schalter zum Neuanstossen des Verbindungsaufbaus. Sollte der Verbindungsaufbau nicht gelingen, dann kann es an einer fehlenden WLAN- oder Bluetooth-Verbindung liegen (bei App und evtl. PC überprüfen, ob WLAN oder Bluetooth angeschaltet ist). Auch sollten beide Geräte das gleiche Subnetz im Netzwerk nutzen. Manchmal haben die Router ein getrenntes Subnetz für LAN- und für WLAN-Geräte. Man kann dann in der App bei "PLUS...-Einstellungen" eine IP-Adresse des PCs eintragen in der Form 192.168.4.203 oder das Subnetz des PCs in der Form 192.168.4.0. Der Verbindungsaufbau gelingt dann u.U. besser. Es kann aber auch sein, dass bestimmte Sicherheitsprogramme auf dem PC (Firewall, Antivirenprogramme) oder der App (z.B. FSecure) die Verbindung blockieren. Störend kann sich auch auswirken, wenn auf einem der Geräte weitere (oft ungenutzte) Netzwerkadapter oder weitere Netzwerke installiert sind. Grundsätzlich gibt es keine Begrenzung für die Entfernung der Geräte zum Router, jedoch kann bei zu großer Entfernung oder schwankender WLAN-Stärke ebenfalls eine Verbindung beeinträchtigt sein. Für die ordnungsgemäße Verständigung zwischen den Programmen sollte HAM OFFICE nicht gleichzeitig auf mehreren PCs eingeschaltet sein. In der App kann man bei "PLUS...-Einstellungen" zwischen WLAN- oder Bluetooth-Verbindung wählen. Diese Einstellung muß auch in HAM OFFICE (PC) bei "Extras - Programmoptionen - App" aktiv sein. Benutzte UDP-Ports:2020-2040












