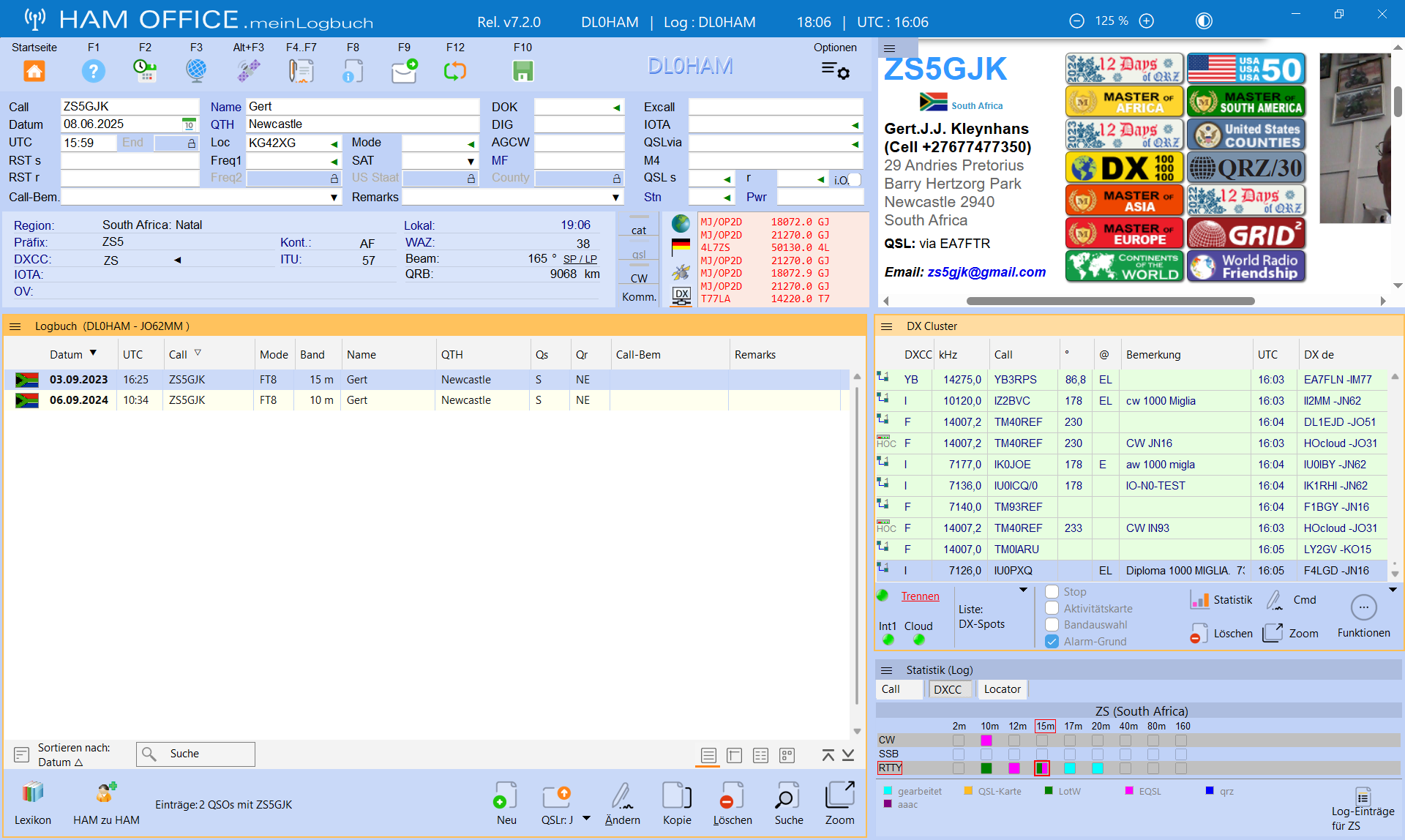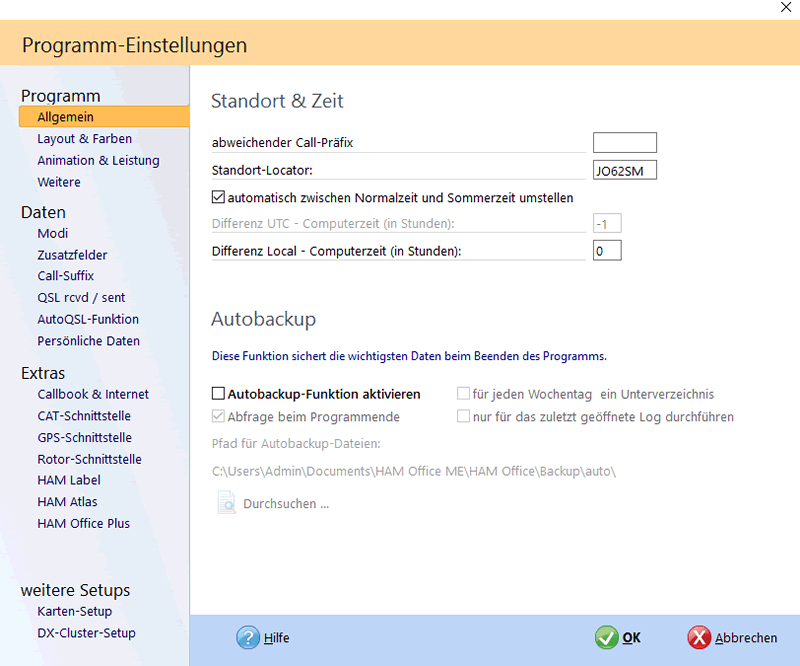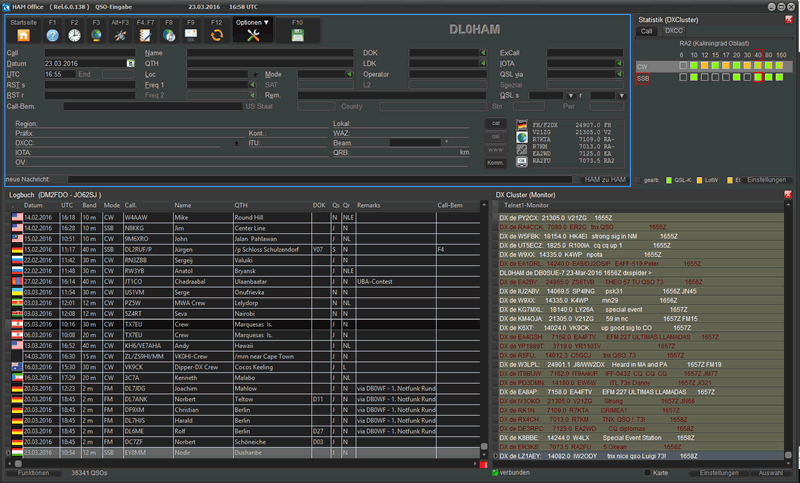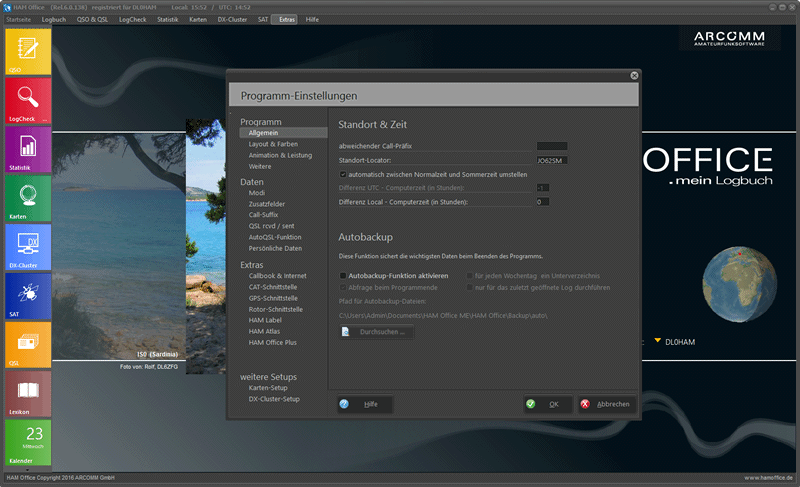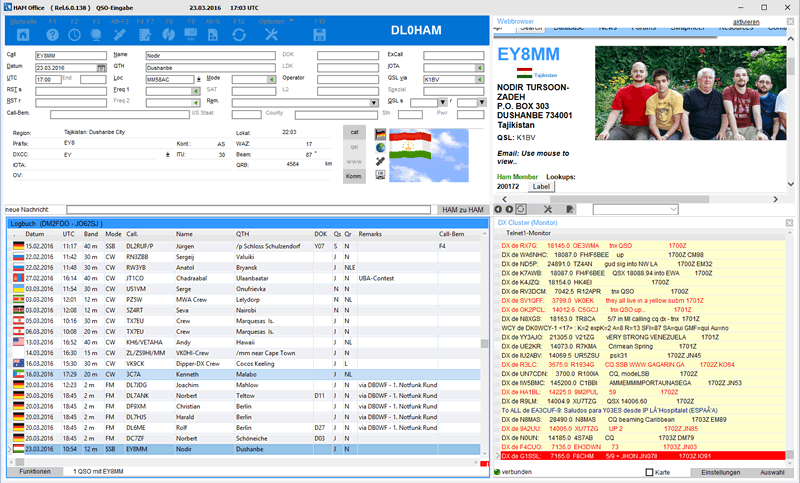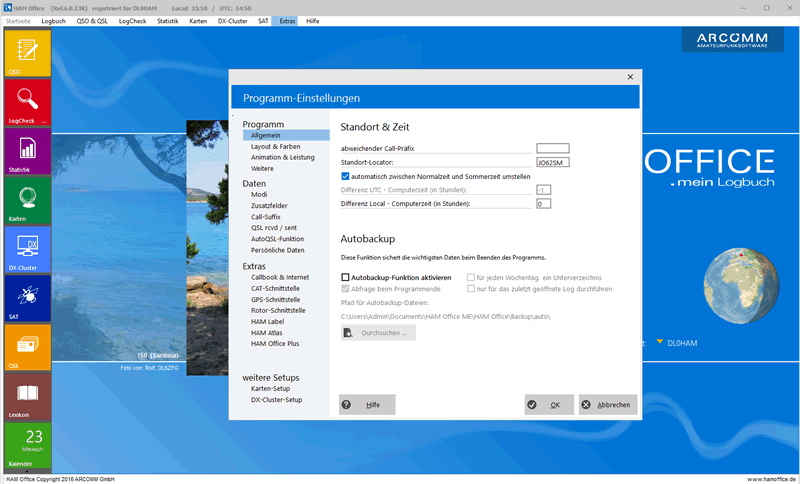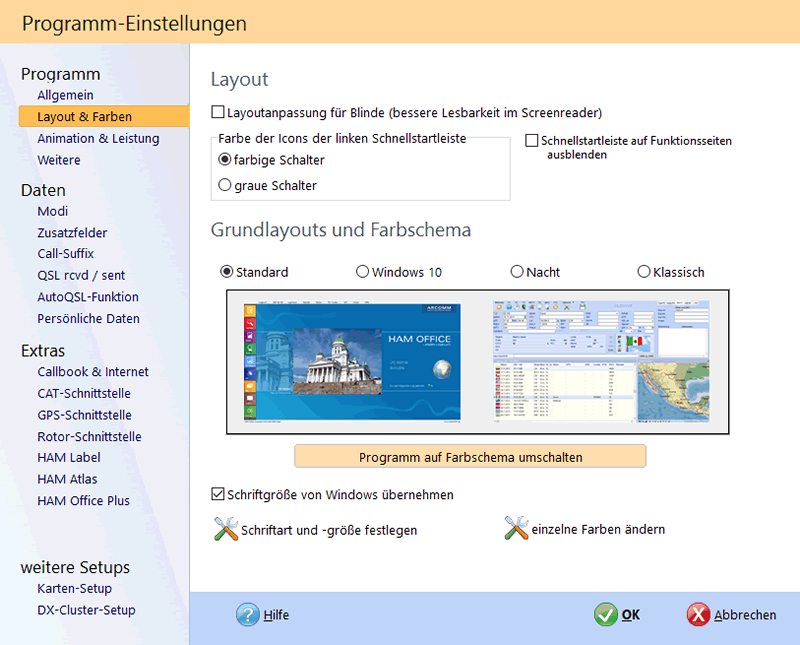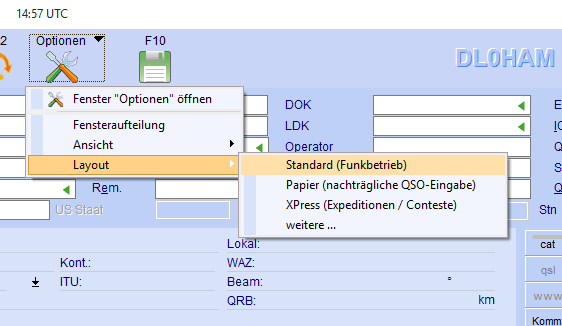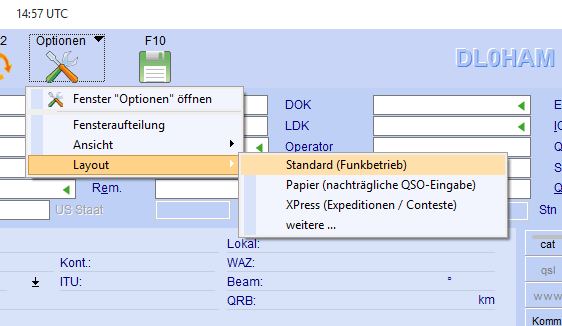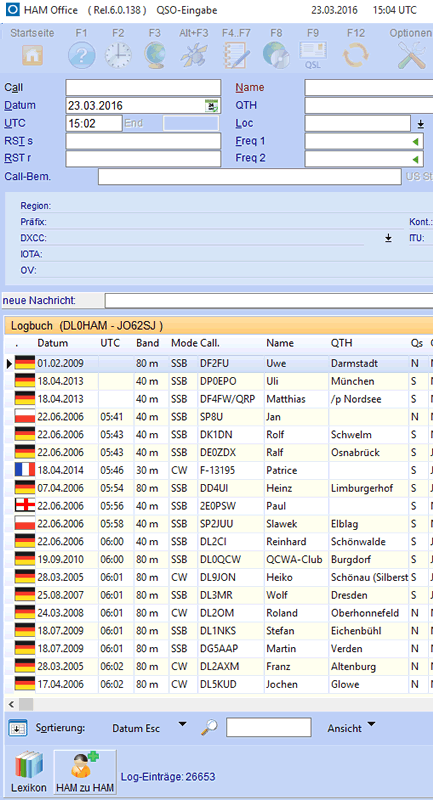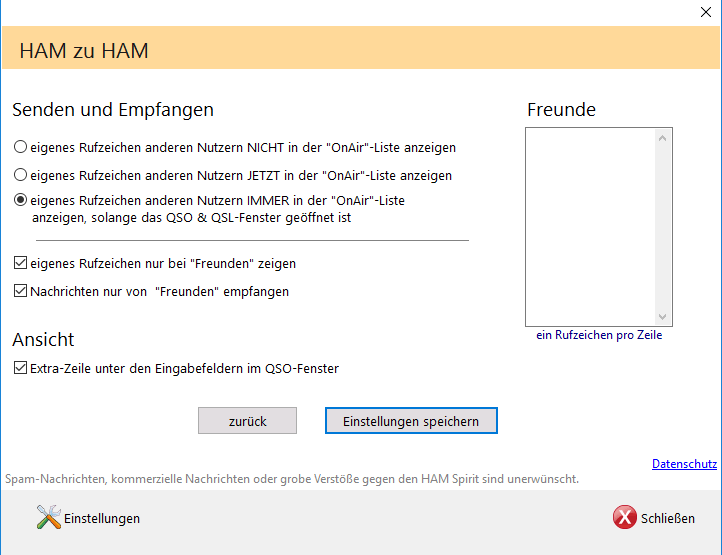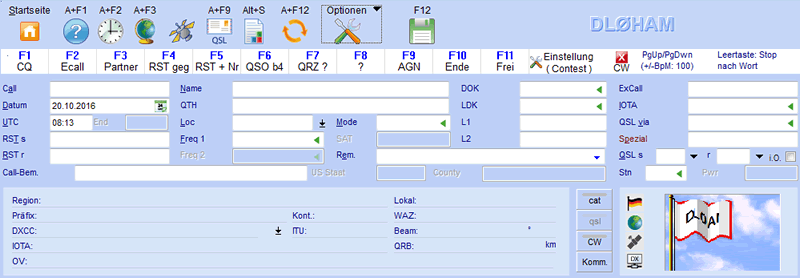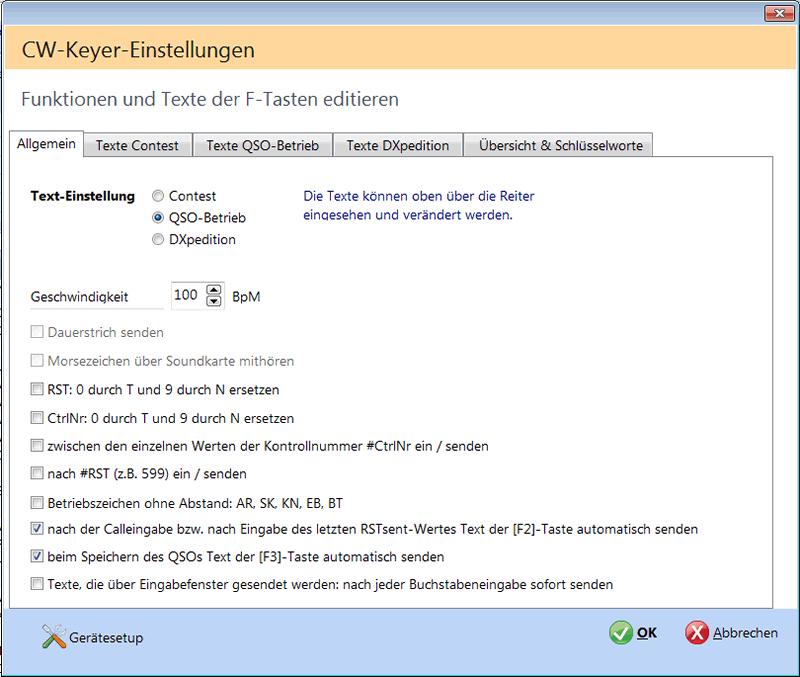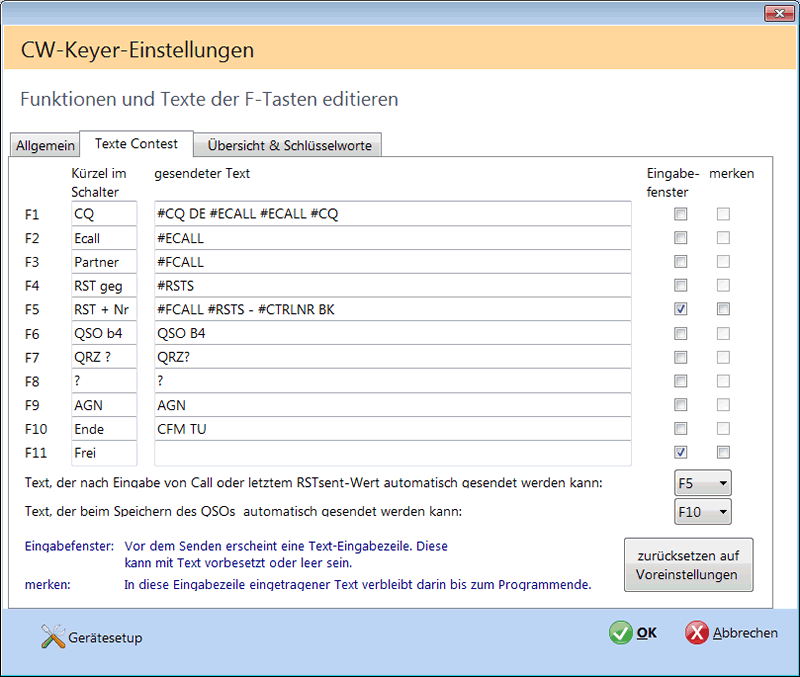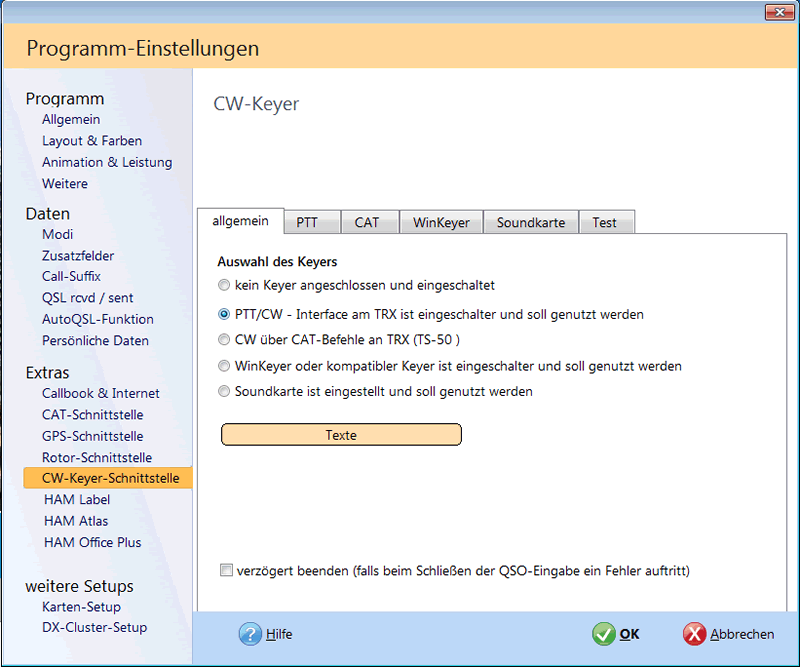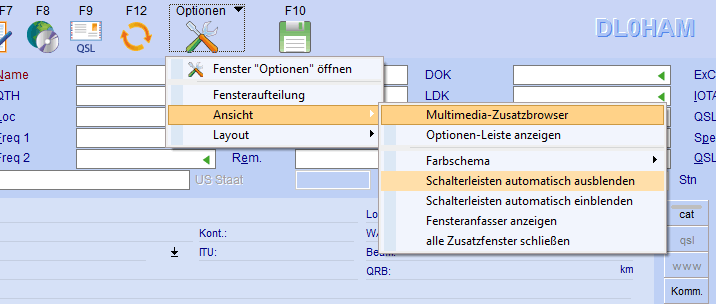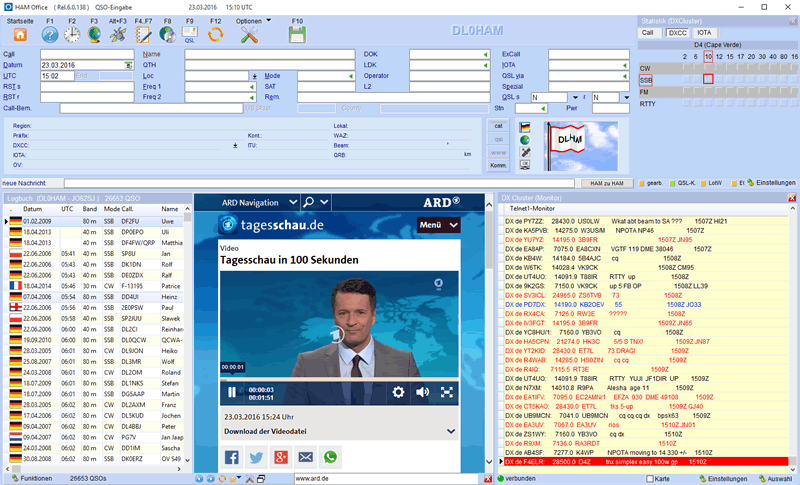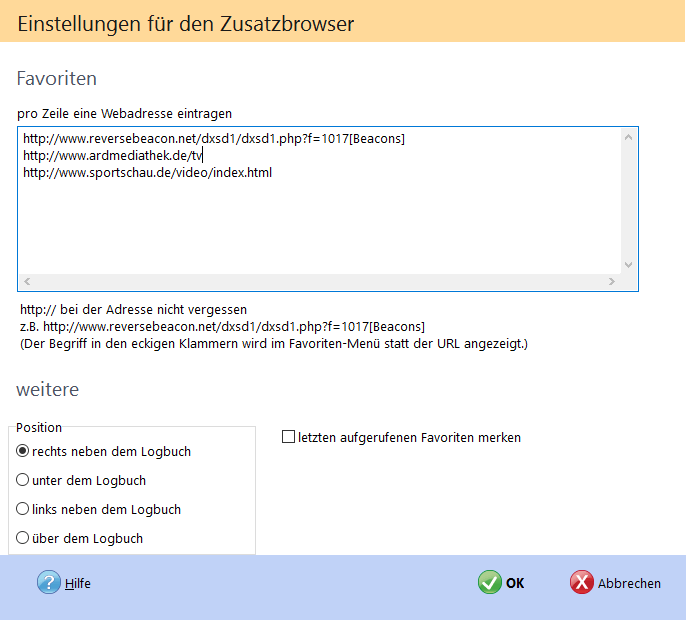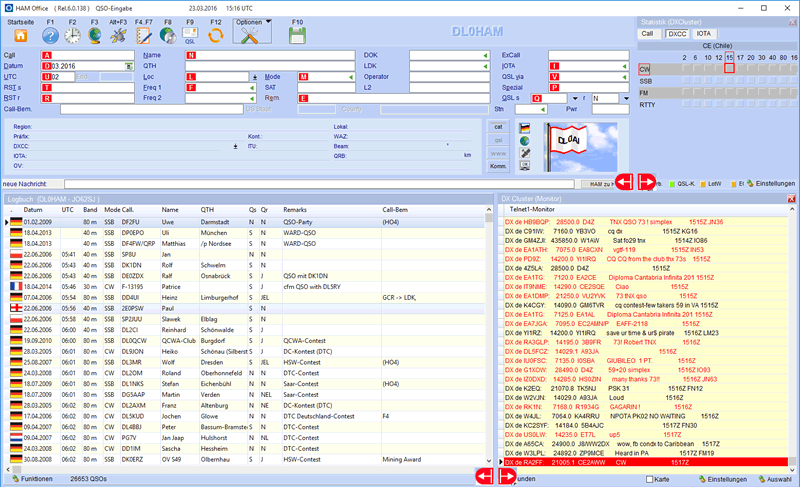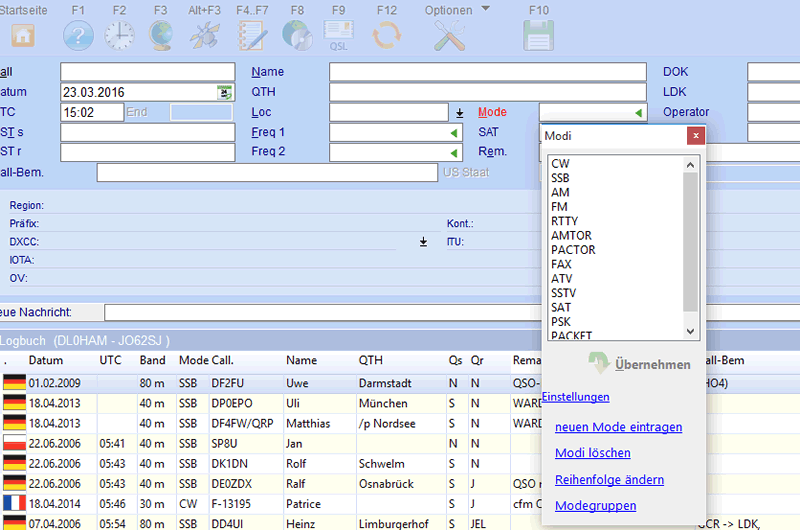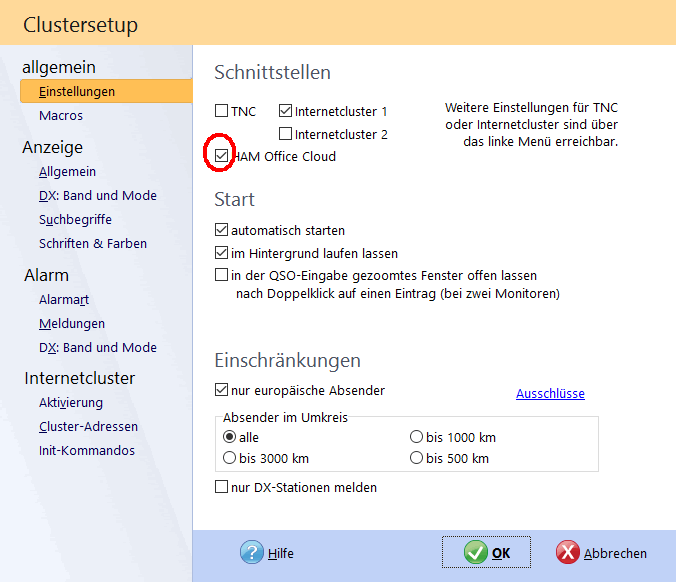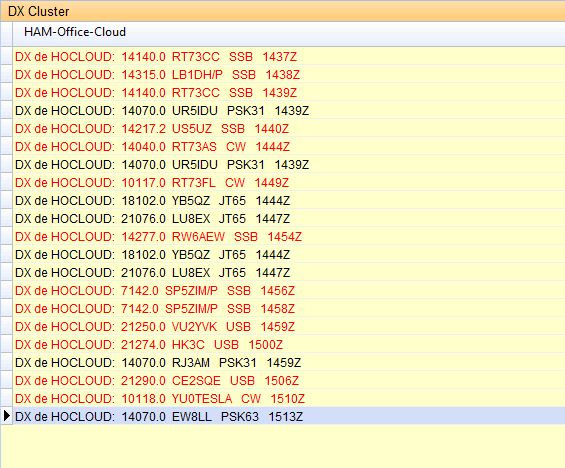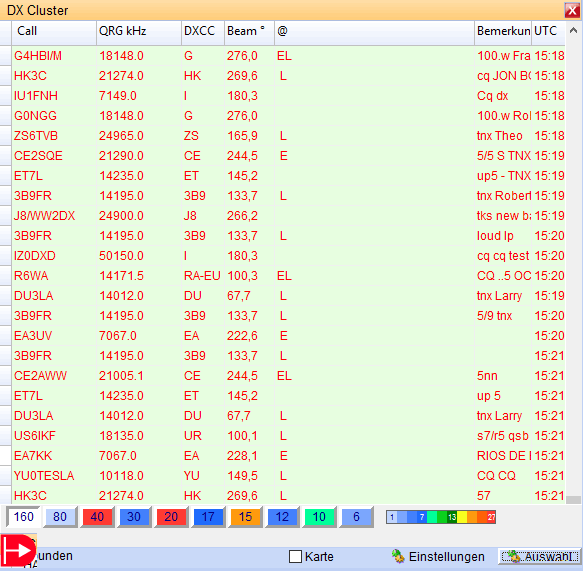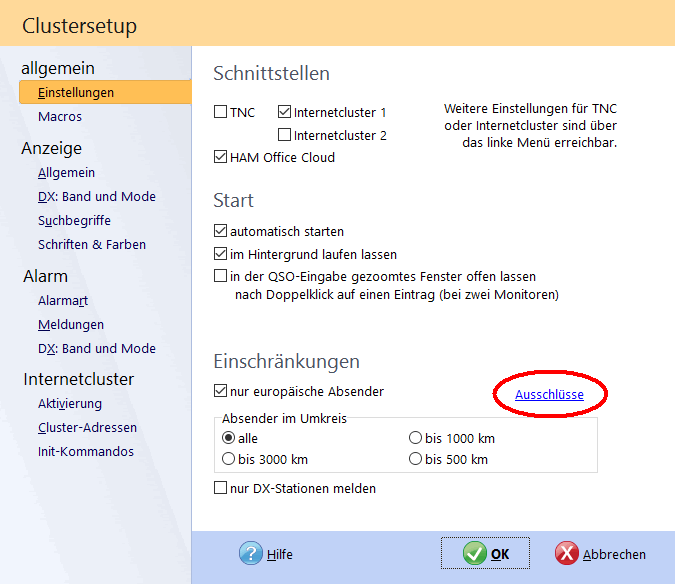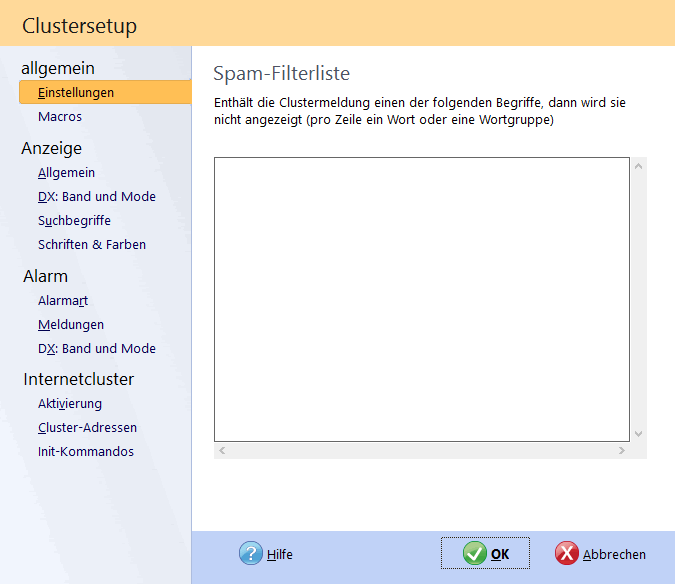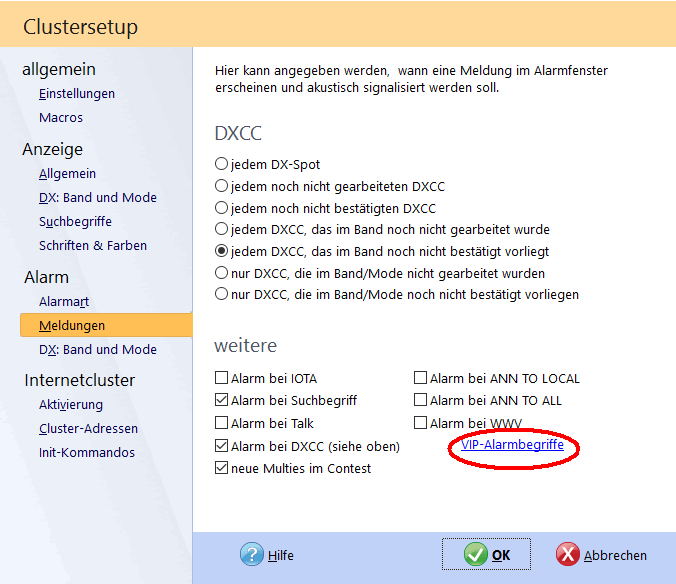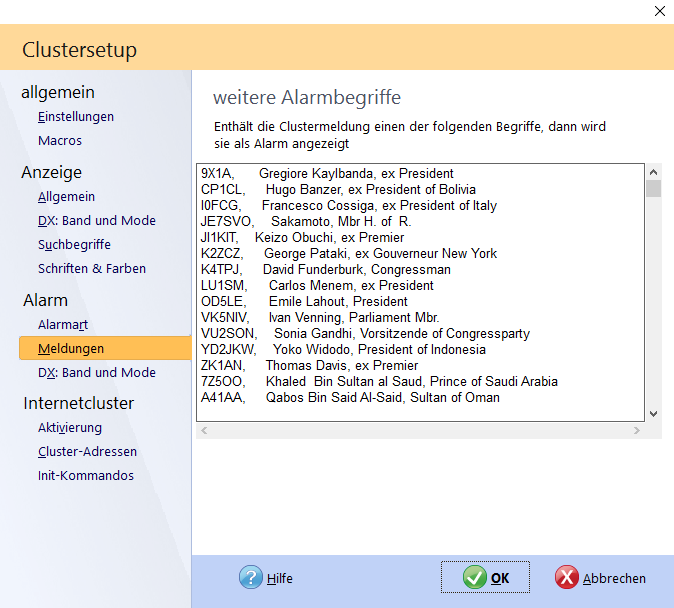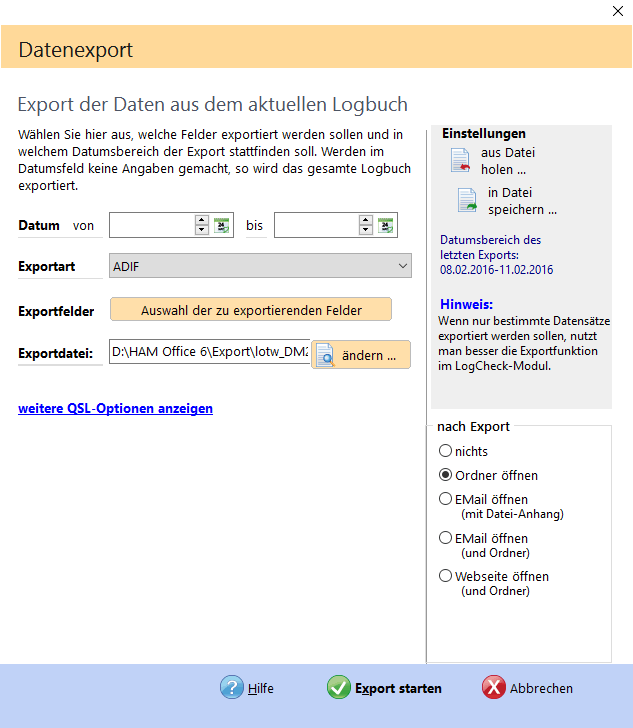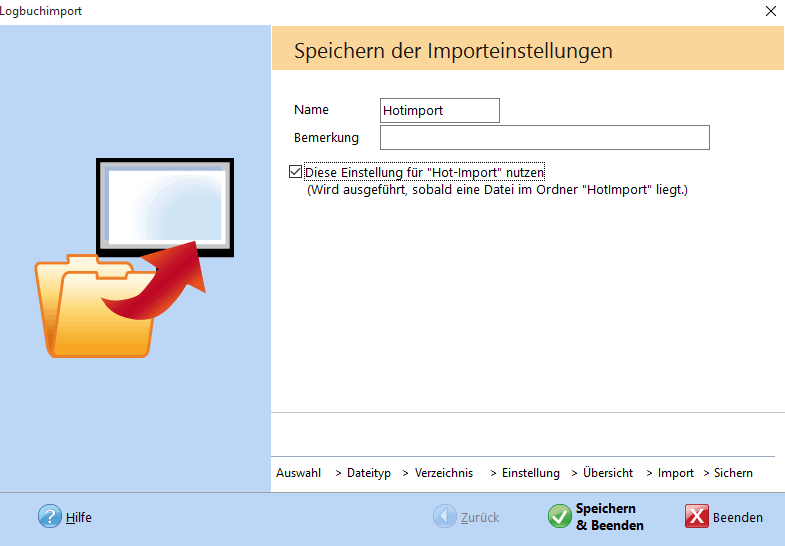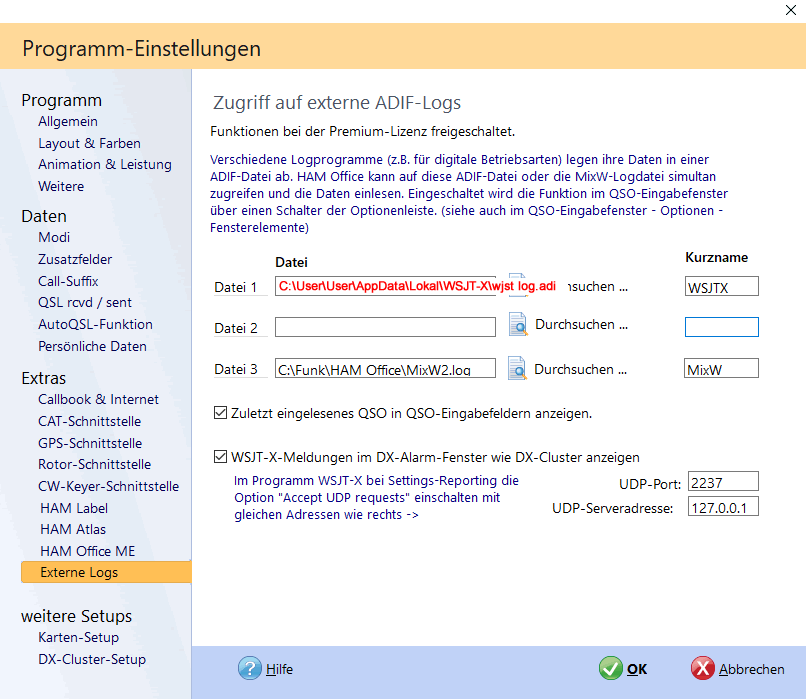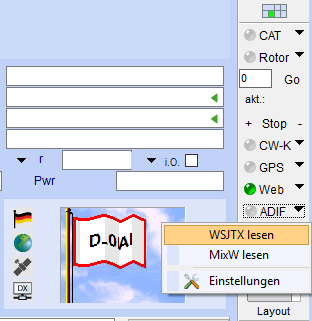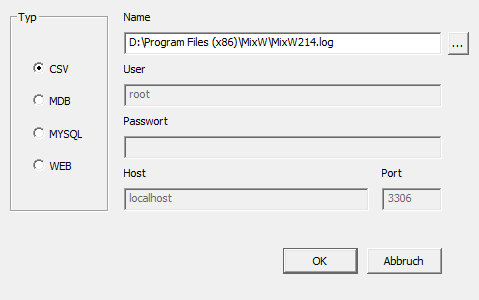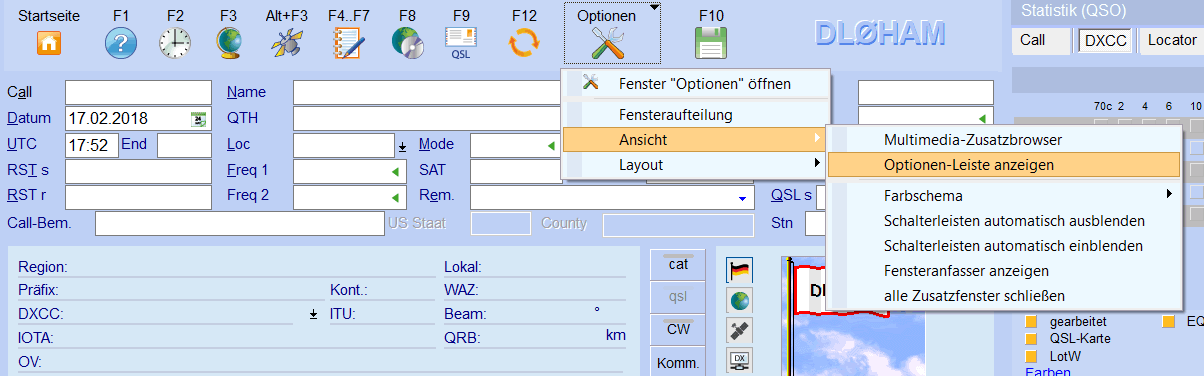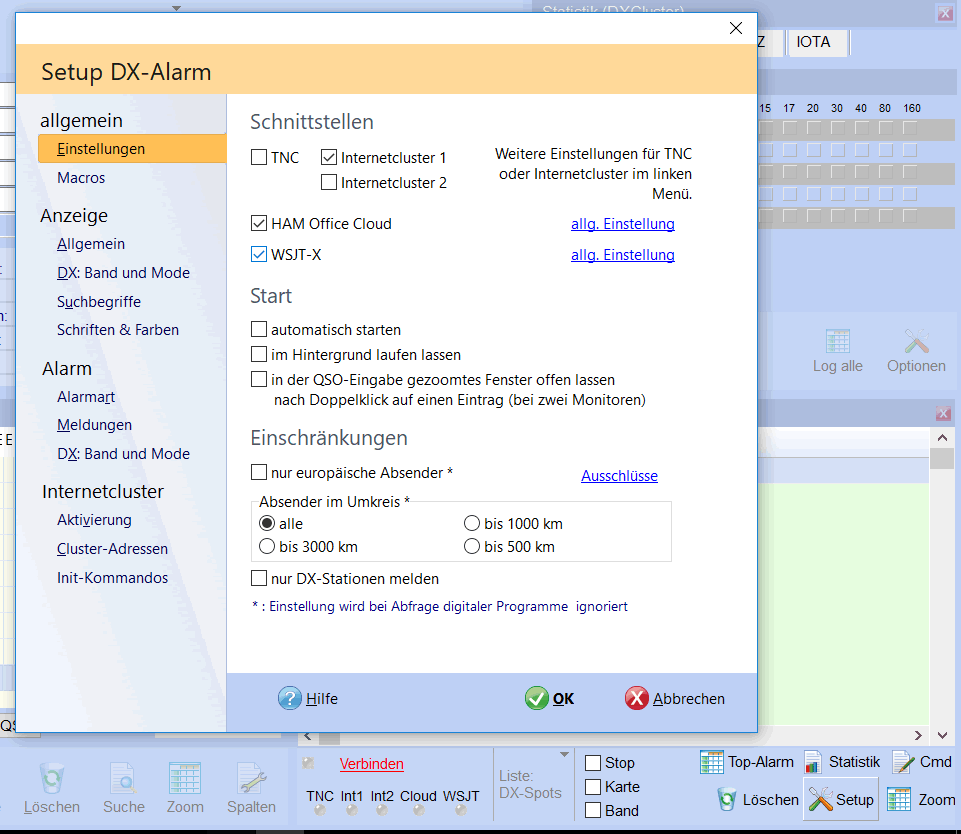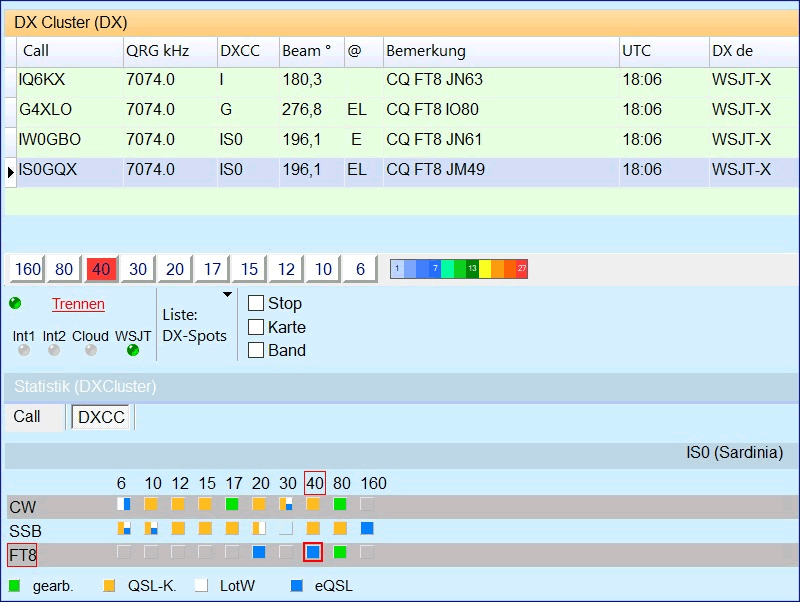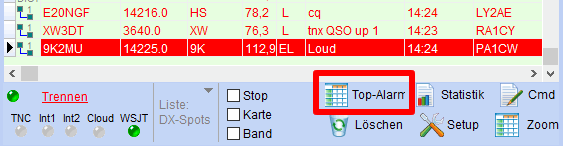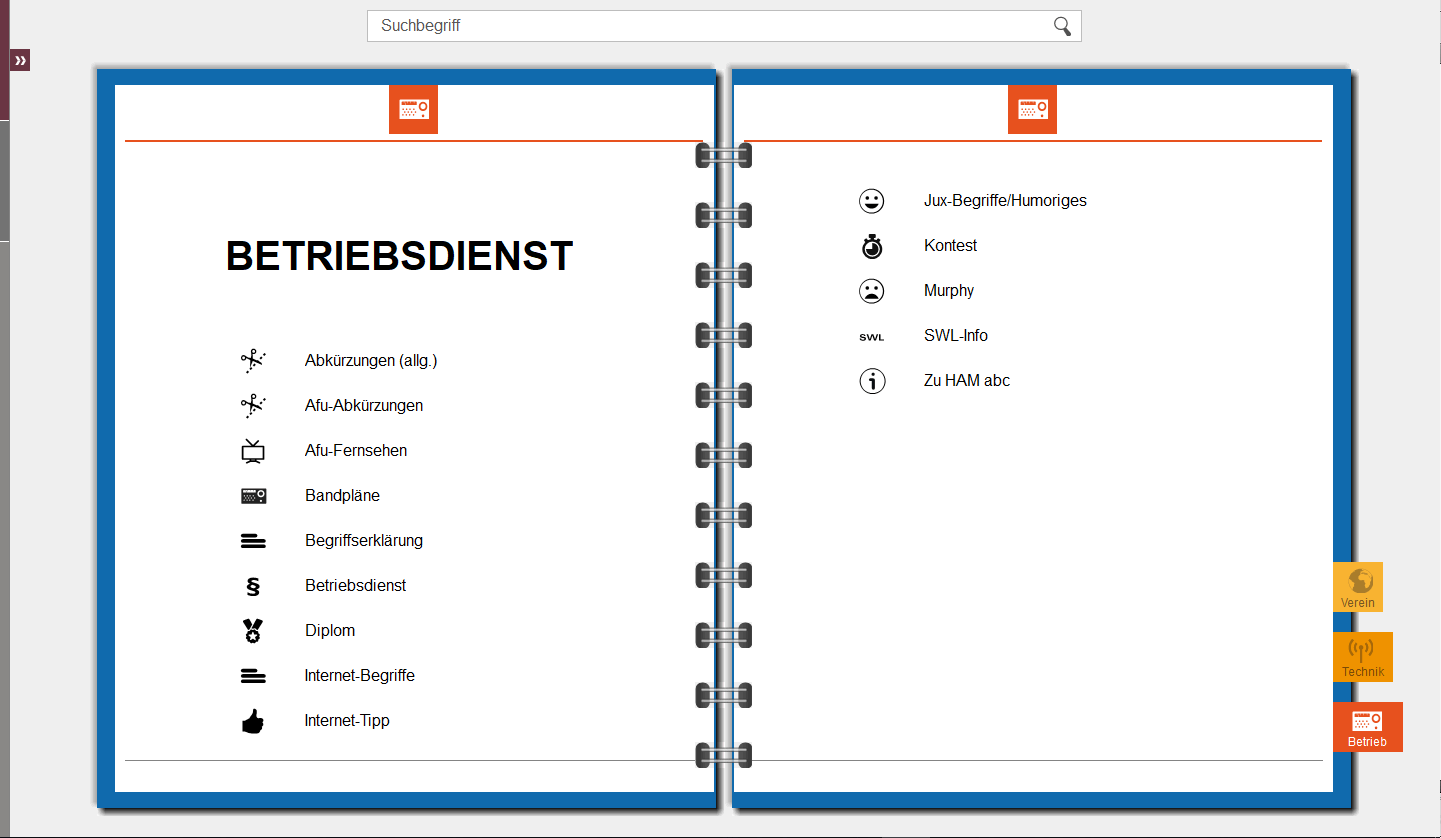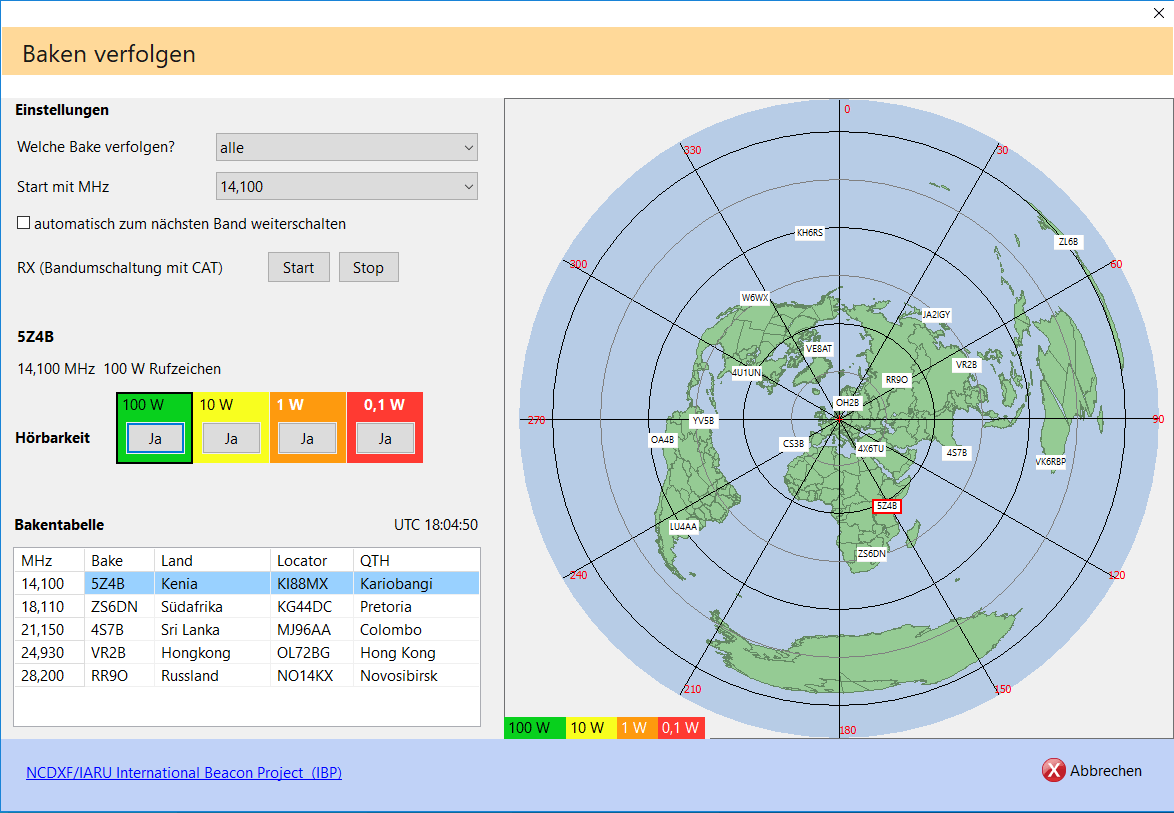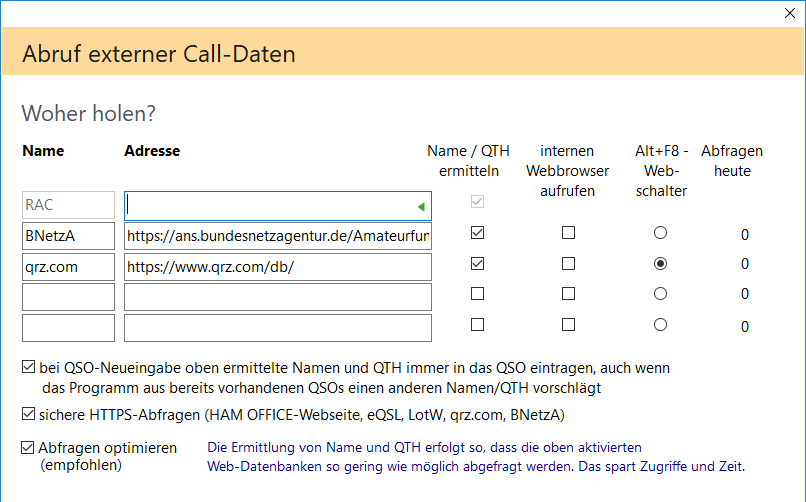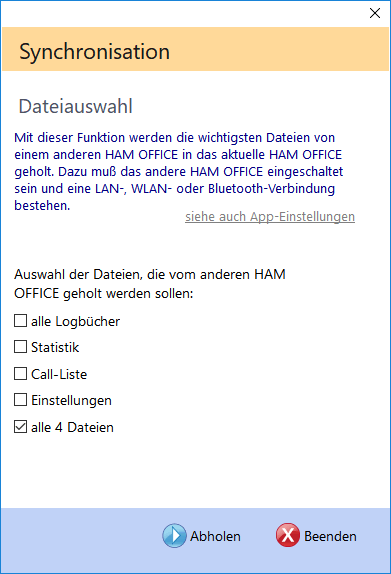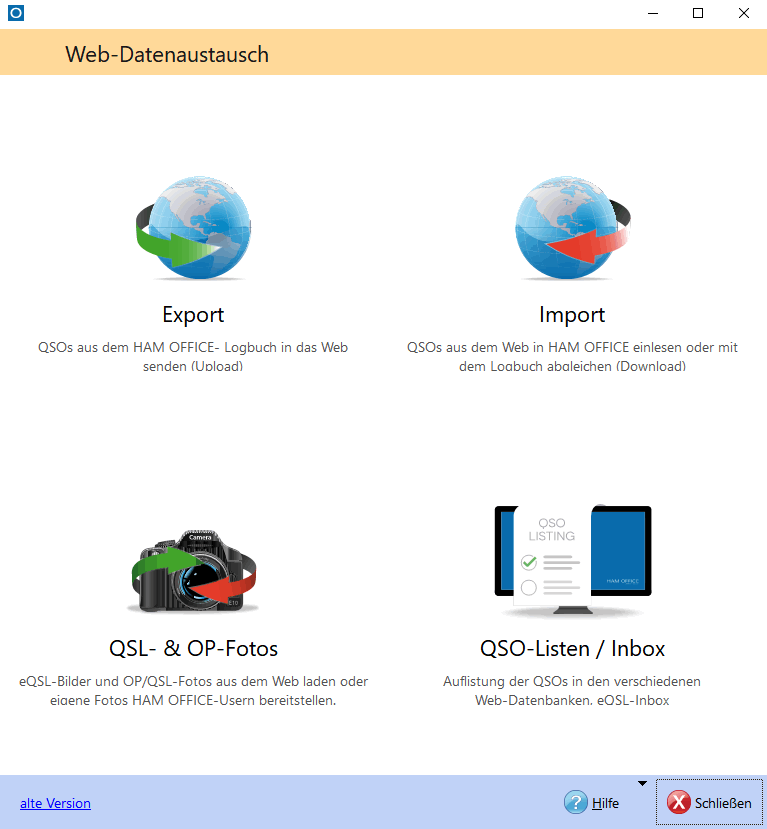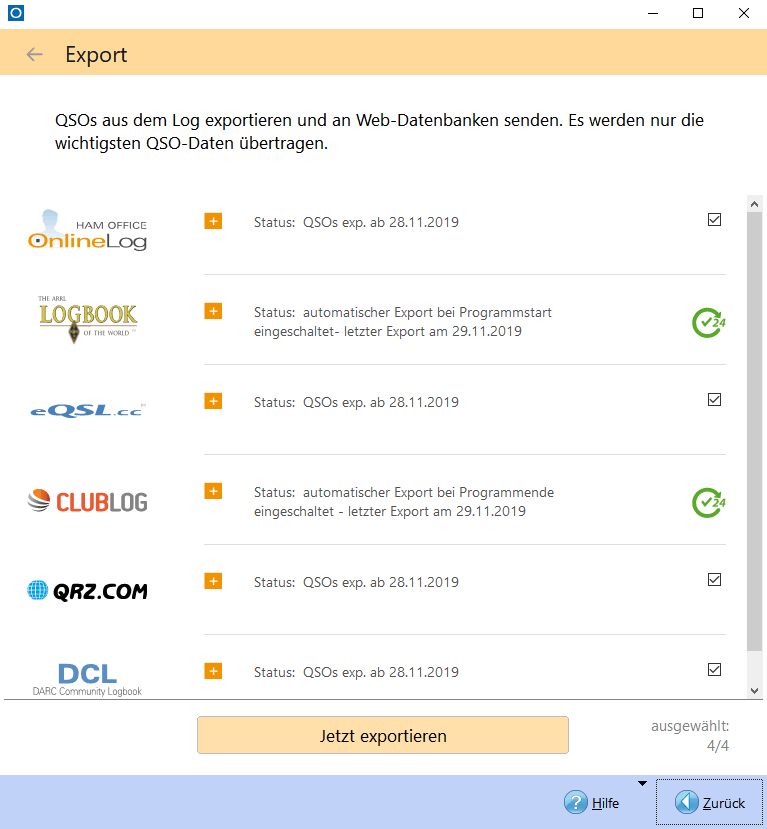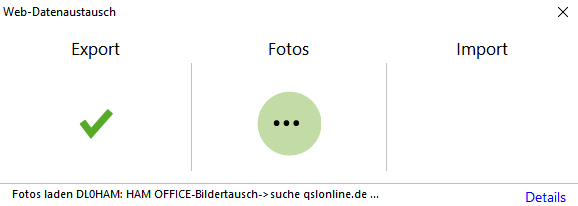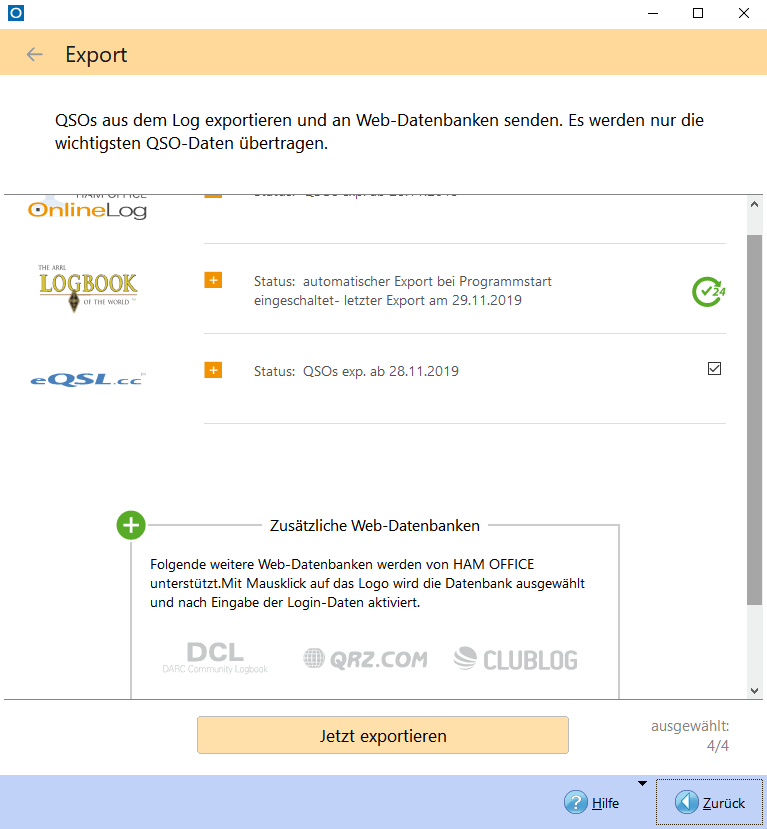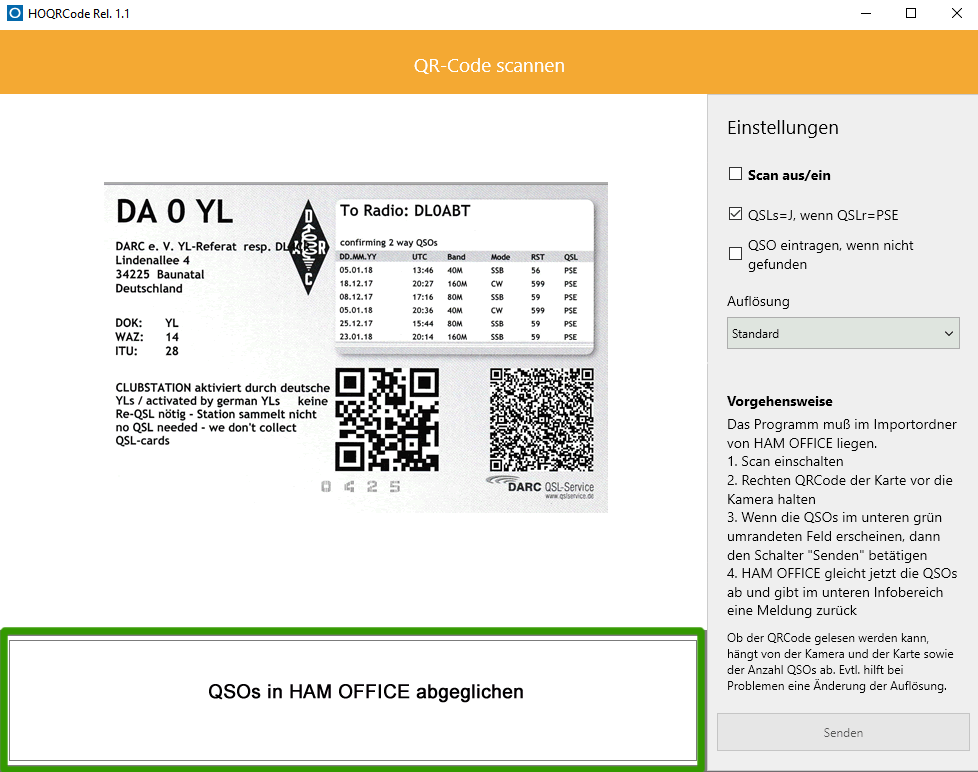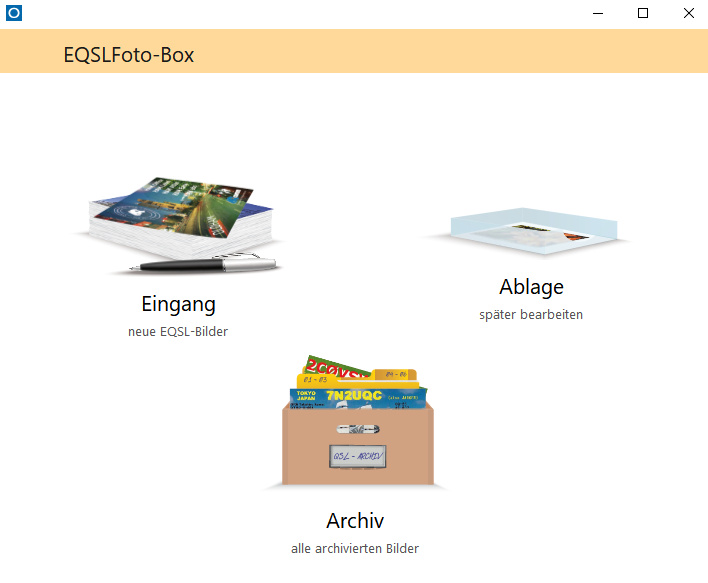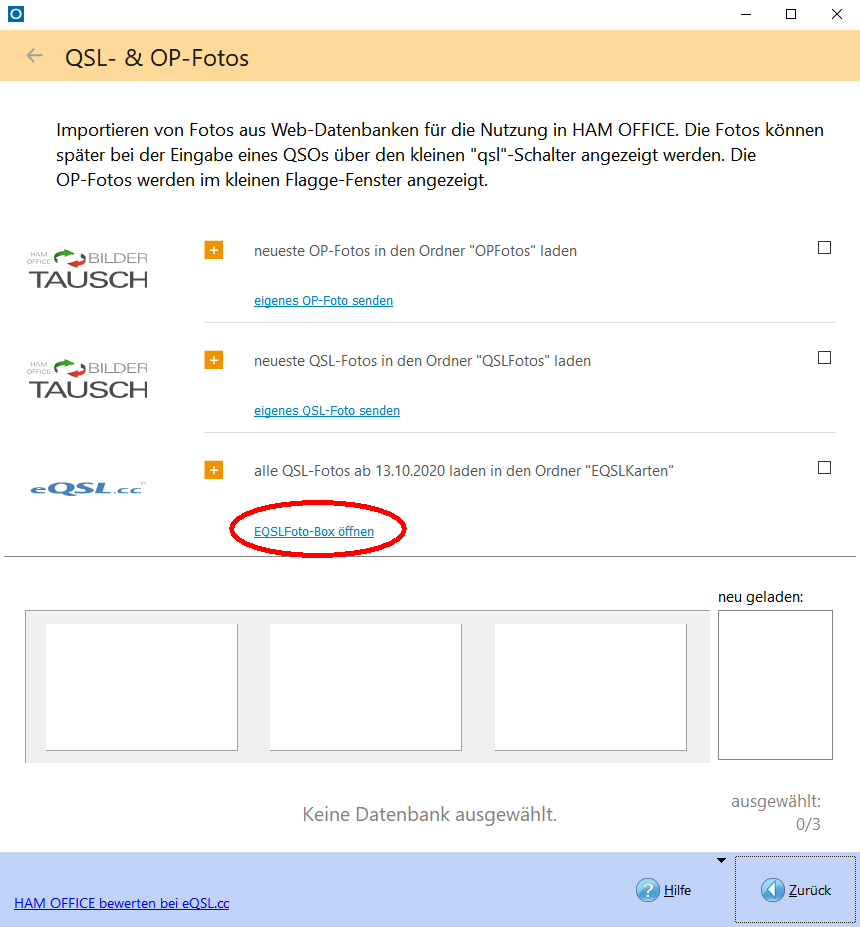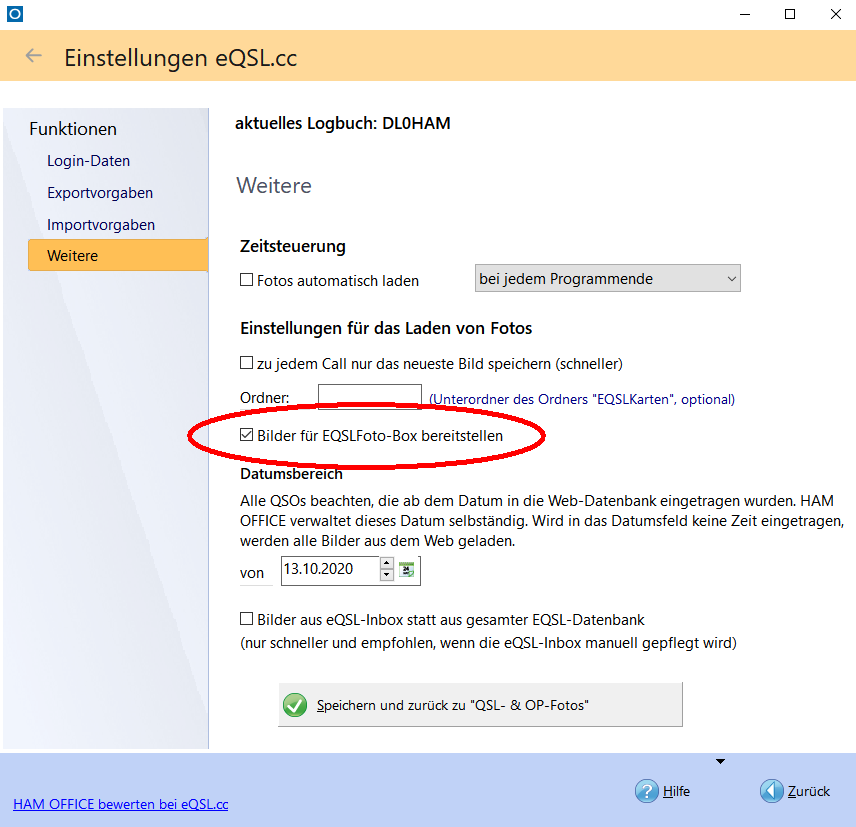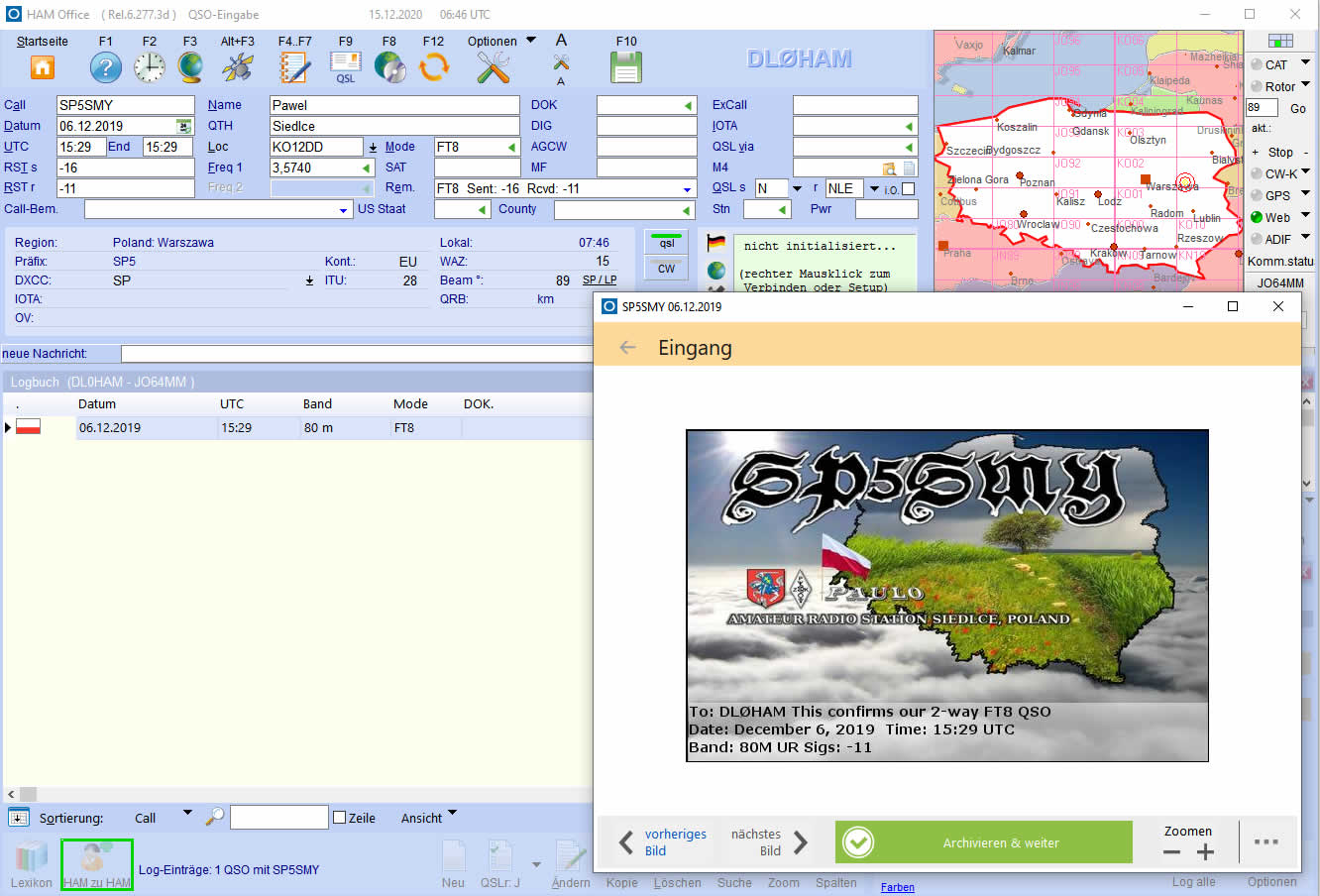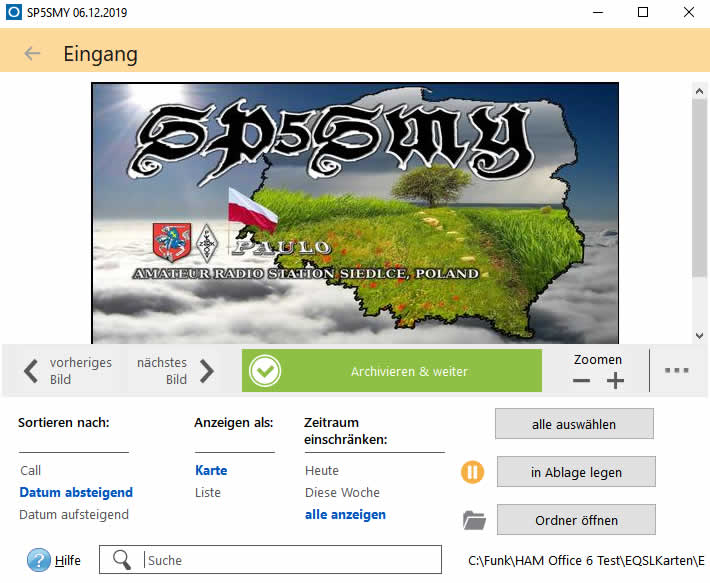Einige neue Funktionen von HAM OFFICE im Detail
Neue Farblayouts
Neben den von HAM Office 4 und 5 bekannten Layouts gibt es jetzt zwei neue Farblayouts ("Nacht" und "Windows 10").
Bild unten:Standard-Farbeinstellung
(QSO-Eingabefenster und einfaches Eingabefenster)
Alle Farben sind über die Programm-Optionen als auch über das Optionen-Fenster der QSO-Eingabe individuell änderbar.
Bild unten:Nacht-Farbeinstellung
(QSO-Eingabefenster und einfaches Eingabefenster)
Die Hintergrundfarbe ist über die Programm-Optionen änderbar.
Bild unten:Windows10-Farbeinstellung
(QSO-Eingabefenster und einfaches Eingabefenster)
Die Hintergrundfarbe ist über die Programm-Optionen änderbar.
Bild unten:Die Farblayouts sind umschaltbar über die Programmoptionen als auch über die Optionenleiste im QSO-Eingabefenster. Nach Auswahl des Farblayouts muß der Schalter "Programm auf Farbschema umschalten" betätigt werden, sonst wird die Einstellung nicht aktiv.
Grundlayouts in der QSO-Eingabe
Bild unten:Das QSO-Fenster hat jetzt 3 Grundlayouts für "normalen" Funkbetrieb, nachträgliche QSO-Eingabe und Contest/ Expeditionsbetrieb. Jedes dieser Layouts kann separat angepasst werden. Durch einen Menüpunkt oder die Optionenleiste kann man dann schnell zu diesem Layout wechseln und muß nicht für jeden Anwendungsfall immer wieder Optionen im Optionenfenster ändern.
Hat man ein Grundlayout ausgewählt, bleibt es auch beim nächsten Programmstart aktiv, bis man über das oben genannte Menü ein anderes Grundlayout einstellt.
Jedes der 3 Grundlayouts ist völlig getrennt einstellbar. Verschiedene Voreinstellungen wurden bei der Installation schon vorgenommen.
So kann man z.B. die Fensteraufteilung für den Funkbetrieb völlig anders gestalten als für die nachträgliche QSO-Eingabe.
Am deutlichsten sind die Unterschiede in Bezug auf das Grundlayout "Contest / Expedition".
Bild unten:Das "XPress"-Grundlayout für Contest/Expedition bietet die Möglichkeit, bereits hier Conteste zu führen. Dazu gibt es Schnellschalter für die Aktivierung der notwendigen Eingabefelder, die schnelle Band- oder Mode-Umschaltung sowie den Export der Logdatei als Cabrillo-, EDI-, ADIF- oder STF-Datei.
Um damit einen Contest zu führen, geht man wie folgt vor:
1. Über das Menü das XPress-Layout einschalten.
2. Hat man einen Contest damit schon einmal geführt, fragt das Programm, ob dieser Contest wieder aufgenommen werden soll oder ob ein neuer Contest angelegt werden soll. In letzterem Fall gibt man einen Namen für den neuen Contest ein.
3. Jetzt öffnet sich ein Einstellungesfenster. Hier gibt man an, in welcher Reihenfolge welche RST-Werte im Contest abgefragt werden. Das steht in der Ausschreibung des Contestes. (z.B. laufender Nummer und DOK)
4. Unten kann man in diesem Fenster bei den Felder einen Haken setzen, die nicht benötigt werden.
5. Die Option "Eingaben erfolgen nur in das RST-Feld" bedeutet, dass man alle Eingaben des Contestes, die RST betreffen, nur in dieses eine Feld einträgt. Das macht später die eigentliche Eingabe schneller, aber man verzichtet darauf, dass das Programm (wie z.B. beim DOK) einen Wert automatisch einträgt. Ist diese Option nicht aktiviert, gibt man z.B. den DOK in das "echte" DOK-Feld ein. Das heißt aber wiederum, das man einmal mehr die ENTER-Taste betätigen muß.
6. Über den linken Menüpunkt "Felder" kann man für einige Felder Vorgabewerte eingeben. Das ist sinnvoll, wenn man diese nachher nur "durchentern" möchte.
7. Mit OK kommt man in die QSO-Eingabemaske und kann hier QSOs eingeben.
8. Die oberen Schalter "F7:Mode" und "F8:Band" dienen der schnellen Umschaltung während des Contestes.
9. Über den oberen Schalter "Contest/Exp" kann man die Einstellungen aus 3. bis 6. ändern, das ContestLog ausdrucken oder exportieren.
10. Nach Beenden des Contestes stehen alle QSOs automatisch auch im aktuellen HauptLog. Will man das nicht, sollte man vorher im Programm ein neues Logbuch anlegen.
11. Beim nächsten Start der QSO-Eingabe kommt man automatisch wieder in das "XPress"-Grundlayout. Verneint man die Abfragen, ob man den letzten Contest fortsetzen will oder einen neuen Contest anlegen will, dann kommt man automatisch in das "Funkbetrieb"-Standardgrundlayout.
Die Chat-Funktion "HAM zu HAM"
"HAM zu HAM" ist eine Chat-Funktion, die während der QSO-Eingabe eingeschaltet werden kann. Man hat die Möglichkeit, "Freunde" festzulegen und mit ihnen auf kürzestem Wege Nachrichten auszutauschen. Sind diese noch nicht online, dann erhalten sie die Nachricht, sobald sie die QSO-Eingabe eingeschaltet haben.
Bild unten:Der folgende Screenshot zeigt die zwei Hauptelemente dieser Funktion im QSO-Eingabefenster. Unter der Logbuchliste befindet sich der Schalter zum Einstellen dieser Funktion sowie zum Senden und Empfangen von Nachrichten. Dort kann man auch einstellen, ob unterhalb der Eingabefelder der QSO-Eingabe eine Nachrichtenzeile erscheinen soll. Kommt eine Nachricht an, wird diese dort angezeigt.
Bild unten:Das "HAM zu HAM"-Fenster enthält neben den zu versendenden oder empfangenen Nachrichten auch die notwendigen Einstellungen für diese Funktion.
Rechts befindet sich ein Eingabefeld, in das man seine "Freunde" eintragen kann. Das macht Sinn, wenn man nur mit bestimmten Personen chatten will.
Die Optionen im linken Fenster beziehen sich darauf sowie auf das Anzeigefenster der Chat-Funktion.
Im Einstellungsfenster kann man bestimmen, ob man selbst für andere Nutzer in der OnAir-Liste sichtbar sein möchte. Die zweite Option gilt bis zum Beenden des Programms, alle anderen Optionen werden dauerhaft gespeichert.
Hat man oben links eingestellt, ob man sichtbar sein möchte, dann kann man weiter unten angeben, dass das nur für die Stationen gelten soll, die man als "Freund" in die rechte Liste eingetragen hat. Für alle anderen ist man dann "unsichtbar".
Genauso kann man einstellen, dass man nur von den "Freunden" Nachrichten empfangen möchte. Alle anderen Nachrichten kommen nicht an.
Nachrichten können generell nicht gleichzeitig an mehrere Stationen verschickt werden.
CW-Keyer Aufruf und Einstellungen
Gestartet wird die Funktion über den kleinen CW-Schalter links neben der wedelnden Flagge. Es erscheint eine neue Schalterleiste unterhalb der oberen Schalterleiste. Dort sind die Tasten F1 bis F11 dargestellt zusammen mit einer kurzen Bezeichnung. Betätigt man diese Schalter, sendet die CW-Schnittstelle Morsezeichen über den TRX. Contest-Eingabefenster haben auch einen Schalter zum Aktivieren der CW-Keyer-Funktionen.
Bild oben:In dieser Schalterleiste befindet sich auch der Schalter Einstellungen, über den grundlegende CW-Keyer-Einstellungen vorgenommen und die mit den F-Tasten verknüpften CW-Texte editiert werden können.
Bild oben:Auf der ersten Seite der CW-Keyer-Einstellungen kann man verschiedene Optionen festlegen:
- Text-Einstellung: Hier wählt man, welche der 3 Textgruppen man für den CW-Betrieb nutzen möchte.
- Geschwindigkeit: Bei "Extras - Programmoptionen - CW-Keyer" kann man angeben, welche Geschwindigkeit grundsätzlich eingestellt werden soll. Hier kann man die Geschwindigkeit angeben, die man für den aktuellen CW-Betrieb nutzen möchte.
- Dauerstrich senden: Ist diese Option aktiviert, sendet der CW-Keyer einen Dauerton.
- RST...: Die Zeichen im gegebenen RST (z.B. 599) werden ersetzt
- CtrlNr...: Die Zeichen im zweiten RST-Teil (z.B. lfd.Nr) werden ersetzt
- Betriebszeichen ohne Abstand: Die Buchstaben der hier aufgeführten Betriebszeichen werden ohne Pause zusammen gesendet
- Nach der Calleingabe...: Wenn der letzte RSTs-Wert eingetragen wurde, wird der dafür vorgesehene Text automatisch gesendet (siehe weiter unten Texte). Ist der Contest oder die Eingabemaske so eingestellt, dass kein RSTs manuell eingegeben wird, dann wird der Text sofort nach der Call-Eingabe gesendet. Hier wird die Funktion eingeschaltet.
- Beim Speichern...: Bei den Texten kann auch ein Text festgelegt werden, der als QSO-Abschluß beim Speichern gesendet wird. Hier wird die Funktion eingeschaltet.
- Texte, die über Eingabefenster ...: Ist diese Option aktiviert, dann wird jeder Text, der via Eingabefenster eingegeben wird, sofort nach Eingabe eines Buchstabens gesendet (siehe auch unten Texte)
Bild oben:Auf den anderen Seiten der CW-Keyer-Einstellungen kann man verschiedene Texte zum Senden festlegen. Es gibt 3 Reiter für Contest, QSO-Betrieb und DXpedition. Startet man die CW-Keyer-Funktion in einem Standardcontest oder dem UKW-Contestlog von HAM OFFICE, dann wird nur der Reiter Texte Contest genutzt. Will man von der normalen QSO-Eingabeseite CW senden, dann kann man auswählen, welchen der Textblöcke man nutzt. Alle Texte sind änderbar.
- Das Eingabefeld Kürzel enthält eine Kurzbezeichnung der Taste, die auf dem F-Schalter dargestellt wird.
- Gesendeter Text: Je nachdem, was man senden möchte, kann man hier die Texte editieren.
- Eingabefenster: Ist diese Option aktiviert, dann erscheint bei Betätigung der F-Taste ein Eingabefenster, das entweder leer ist oder den hier eingetragenen Text enthält. Durch Betätigung des OK-Schalters wird der Text dieses Fensters gesendet. Der Text ist änderbar. Ist im Reiter allgemein der Haken in der Option Texte, die über Eingabefenster... gesetzt, dann wird jeder Buchstabe sofort gesendet, wenn er eingegeben wird.
- Merken: Ist diese Option aktiviert, dann merkt sich das Programm den zuletzt im Eingabefenster eingegeben Text bis zum Programmende.
- Text, der nach Eingabe von Call...: Hier wird bestimmt, welcher Text automatisch gesendet werden soll. Damit das auch passiert, muß die entsprechende Option im Reiter allgemein auch aktiviert werden.
- Text, der beim Speichern...: Hier wird bestimmt, welcher Text automatisch gesendet werden soll. Damit das auch passiert, muß die entsprechende Option im Reiter allgemein auch aktiviert werden.
- Zurücksetzen: Es werden die Text-Grundeinstellungen von HAM OFFICE eingetragen.
Der Reiter Übersicht und Schlüsselworte enthält eine Hilfe für das Editieren der Texte.
CW-Keyer Gerätesetup
Bild unten:Gestartet wird die Funktion über den kleinen CW-Schalter links neben der wedelnden Flagge. Es erscheint eine neue Schalterleiste unterhalb der oberen Schalterleiste. Dort sind die Tasten F1 bis F11 dargestellt zusammen mit einer kurzen Bezeichnung. Betätigt man diese Schalter, sendet die CW-Schnittstelle Morsezeichen über den TRX. Contest-Eingabefenster haben auch einen Schalter zum Aktivieren der CW-Keyer-Funktionen.
PTT
Direktes Tasten der Keyer-Buchse des TRX. Zwischen PC und TRX wird eine kleine Interfaceschaltung gesetzt, die die Signalzustände am PC-Ausgang (serieller Port) auf den Pegel für die Keyer-Buchse bringt. In HAM OFFICE ist anzugeben, welche Steuerleitung zum Senden (PTT) und welche zum Tasten verwendet werden soll. HAM OFFICE erzeugt dann direkt die Telegrafiezeichen durch Setzen der Signalzustände.
Das ist die einfachste und verbreitetste Möglichkeit der CW-Ausgabe über PC. Der hier angesprochene Port und TRX kann identisch sein mit dem der CAT-Steuerung. In diesem Fall ist dann aber u.U. bei der CAT-Schnittstelle (erweiterte Einstellungen) der Handshake bei RTS oder/und DTR auszuschalten.
Wählen Sie den COM-Port, mit dem die Verbindung zwischen PC und Interface hergestellt wird. Die Line-Angabe hängt ebenfalls vom Interface ab.
CAT
Der TRX selbst erzeugt die Telegrafiezeichen. Da der Zeichenpuffer begrenzt ist, werden längere CW-Texte in einzelnen Blöcken verschickt. Das kann zu Verzögerungen führen.
Verschiedene TRX haben keine Steuerbefehle, um Morsezeichen zu versenden. Bei Geräten von ICOM und YAESU ist die Funktion zum Versenden von Morsezeichen via spezieller CAT-Befehle grundsätzlich nicht verfügbar. (Die Abfrage von Frequenz und Mode via CAT funktioniert aber auch dort. Man kann also in den Programmoptionen bei CAT-Schnittstelle sehr wohl ICOM und YAESU für normale CAT-Funktionen einstellen.).
Es kann der gleiche TRX genutzt werden, über den auch Frequenz und Mode abgefragt werden. Über einen anderen seriellen Port kann aber auch ein anderer TRX angeschlossen werden.
Wählen Sie aus, welcher TRX eingesetzt werden soll oder wählen Sie den COM-Port zu einem weiteren TRX.
WinKeyer oder Kompatible
Zwischen PC und TRX wird ein Interface geschaltet, das die von HAM OFFICE gelieferten Textzeichen als Telegrafiezeichen an den TRX sendet. Oft kann an das Interface auch zusätzlich eine Morstetaste angeschlossen werden, so dass abwechselnd manuell oder über den PC CW gegeben wird. Das Interface muss den Winkeyer-Befehlssatz verstehen. Diese Hardware-Erzeugung der Telegrafiezeichen bringt die saubersten CW-Töne, da es keine softwarebedingten Verzögerungen gibt.
HAM OFFICE wird über eine echte oder eine virtuelle seriellen Schnittstelle mit dem Interface verbunden. Der serielle Port darf nicht identisch mit dem Port für die CAT-Kommunikation sein.
Wählen Sie den COM-Port, über den der PC und der WinKeyer miteinander verbunden sind.
Soundkarte
CW-Ausgabe direkt über die Soundkarte des PCs. Der Lautsprecherausgang des PCs kann über ein Interface mit dem TRX verbunden werden.
Diese Art eines CW-Keyers kann unsaubere Signale liefern und wird deshalb nicht favorisiert. Man kann aber mit dieser Einstellung sehr gut die gesendeten Zeichen über Lautsprecher überprüfen.
Der Multimediabrowser
Bild unten:Neben der Logbuchliste kann man über das Menü "Optionen - Ansicht" ein zusätzliches Browserfenster öffnen. Für diesen Multimediabrowser kann man sich seine eigene Favoritenliste erstellen und damit während des QSO-Betriebs andere Webseiten aufrufen oder sich sogar Filme oder Nachrichten anschauen. Dieses Browserfenster wird nicht über die Fensteraufteilung gesteuert und ist damit sehr schnell zu- und abschaltbar.
Bild unten:Unten ein Beispiel für den Einsatz des Zusatzbrowsers. Will man eine bestimmte Sendung sehen, schaltet man den Browser über das Menü oben ein. Die Logbuchliste wird dann entsprechend schmaler. Nach der Sendung schaltet man ihn genauso einfach wieder aus und das Grundlayout des Fensters ist wieder hergestellt, ohne das man iregndwo etwas anpassen muss.
Bild unten:Über den kleinen Werkzeugschalter unter dem Browser kann man das Einstellungsfenster öffnen.
Neben der Position des Browsers in Bezug auf die Logbuchliste kann man auch eine Option anhaken, dass beim nächsten Öffnen dieses Browsers die aktuell angezeigte Webseite wieder geöffnet werden soll.
In die Liste oben kann man Webadressen eingeben, die dann mit dem kleinen Favoritenschalter unter dem Webbrowser aufrufbar sind.
Grundsätzlich genügt es, wenn man hier eine vollständige Adresse (z.b. http://www.sportschau.de) eingibt. Da diese Adressen aber oft sehr lang sind, kann man hinter der Adresse in eckigen Klammern einen beliebigen Begriff eingeben, der statt der langen Adresse im Favoriten-Menü erscheint. Gibt man z.B. ein http://www.sportschau.de/video/index.html[Sport], dann wird im Favoritenmenü nur "Sport" angezeigt.
Die Alt-Taste
Bild unten:Oft es es sehr schwer, mit der Maus die Trennlinien zwischen den Fensterteilen zu finden. Diese Trennlinien sind aber wichtig, wenn man ein bestimmtes Fensterteil in der Höhe oder Breite ändern will.
Mit der Alt-Taste oder über das Ansichts-Menü der Optionen können jetzt die Fenstereinteiler durch ein großes Pfeilsymbol deutlicher dargestellt werden. Um das Fenster in den Abmessungen zu ändern, klickt man mit der Maus auf diese Pfeilfläche und zieht sie dann in die gewünschte Richtung.
Auch die Buchstaben, mit denen man bestimmte Eingabefelder direkt anspringen kann, werden über Menü oder mit der Alt-Taste hervorgehoben. Um diese Hervorhebung zu beenden, drückt man ein weitres mal auf die Alt-Taste oder den Menüeintrag.
In unserer Mediathek finden Sie diese Funktion auch als Youtube-Video ausführlich erklärt.
Neue Modi hinzufügen
Oft werden wir gebeten, dem Programm die eine oder andere Betriebsart hinzuzufügen. Das kann aber jeder selbst.
Neue Modi können jetzt ganz einfach direkt in die Mode-Tabelle der QSO-Eingabe eingetragen werden.
Bild oben:Die dargestellten Funktionen entsprechen denen aus "Programm-Optionen - Modi" und seien hier kurz erklärt:
Gibt man einen Mode an, den das Programm noch nicht kennt, dann öffnet sich automatisch ein Fenster und fragt, ob dieser Mode hinzugefügt werden soll. Andernfalls betätigt man neben dem Eingabefeld "Mode" den kleinen Pfeilschalter zum Öffnen der Mode-Liste.
Hier kann man den Mode jetzt hinzufügen, einen anderen Mode löschen oder die Reihenfolge in der Tabelle ändern.
Das Programm fragt auch nach einer Modegruppe für den neuen Mode. Generell ist das egal, aber in der Statistik kann man die QSOs nach Einzel-Modi auflisten lassen als auch nach Modegruppen. Modegruppen machen meist mehr Sinn, denn für viele Diplome zählt nicht, ob USB oder LSB der Mode waren, sondern ob es sich um PHONE bzw. SSB handelte. Darum kann die Statistik verschiedene Einzelmodi zu einer gemeinsamen Modegruppe zusammenfassen.
In unserer Mediathek finden Sie das Hinzufügen digitaler Betriebsarten als neuen Mode auch als Youtube-Video ausführlich erklärt.
DXCluster - HOCloud
Bild unten:Zusätzlich zu den Internetclustern können jetzt auch Meldungen aus der HAM Office-Cloud empfangen werden. Alle Einstellungen für Alarm, DX-Anzeige etc. gelten auch für diese Cloud-Meldungen.
Bild unten:Die Meldungen aus der HOCloud sind anonymisiert, verhalten sich aber wie andere Clustermeldungen. Ist das Monitorfenster aktiv, kann man darunter einstellen, von welchem Internetcluster die Meldungen angezeigt werden sollen. Im DX- und im Alarmfenster sind alle Meldungen sichtbar, sortiert nach dem Zeitpunkt ihres Eintreffens.
DXCluster - Bandschalter
Unter dem Meldungsfenster kann man jetzt eine Band-Schalterleiste anzeigen lassen. Die Schalter sind je nach Aktivität auf diesem Band eingefärbt und erlauben das schnelle Zu- und Abschalten von Meldungen bestimmter Bänder.
Bild oben:Die Farben der Bandschalter entsprechen der Anzahl der eingegangenen Meldungen auf dem entsprechenden Band.
Im DXCluster-Setup kann man bei "Anzeige Band/Mode" einstellen, für welche Bänder im DXCluster nur Meldungen erscheinen sollen. Will man dort z.B. das 6m-Band nicht sehen, dann wird auch der entsprechende Bandschalter gar nicht erst angezeigt.
So ergibt sich jetzt die folgende Möglichkeit: Allgemein interessieren mich z.B. die Bänder 20m und 40m, aber keine anderen. Dann schalte ich alle anderen Bänder im DXCluster-Setup aus. Es sind jetzt damit auch nur noch die Bandschalter 20m und 40m sichtbar. Diese Schalter kann ich aber jetzt nutzen, um mir nur Meldungen aus dem 20m-Band anzeigen zu lassen oder nur Meldungen aus dem 40m-Band.
Im DXCluster-Setup kann man bei "Anzeige allgemein" einstellen, dass diese Bandauswahl immer sichtbar ist. Andernfalls betätigt man die Schalter "Auswahl" oder "Bd." unterhalb der DXCluster-Meldungen.
DXCluster - Ausschlüsse
Bild unten:Im Clustersetup kann man Worte und Wortgruppen angeben, die zu einem Ausschluss derjenigen Meldungen führt, die diese Worte enthalten. (Ausschlussliste)
Bild unten:Die Einträge in der Ausschlussliste sollten mit Bedacht getätigt werden. Grundsätzlich könnte es sein, dass man keine italienischen Stationen angezeigt bekommen möchte. Dann gibt man in der Ausschlussliste in eine Zeile ein I ein. Damit werden keine Meldungen angezeigt, bei denen ein Wort mit einem I beginnt. HAM Office sorgt dafür, dass es sich nur um Wortanfänge oder ganze Wörter handelt, sonst würden zuviele Meldungen nicht angezeigt werden.
Zur Feinsteuerung der Ausschlüsse kennt HAM OFFICE Schlüsselwörter:
CALL:
Es werden nur Meldungen ausgeschlossen, bei denen das Rufzeichen mit dem Begriff beginnt (z.B. CALL:D)
DECALL:
Es werden nur Meldungen ausgeschlossen, bei denen das sendende Rufzeichen mit dem Begriff beginnt (z.B. DECALL:D)
DXCC:
Es werden nur Meldungen ausgeschlossen, bei denen das DXCC der Station genauso lautet wie der Begriff (z.B. DXCC:DL)
DEDXCC:
Es werden nur Meldungen ausgeschlossen, bei denen das DXCC der sendenden Station genauso lautet wie der Begriff (z.B. DEDXCC:DL)
DXCluster - VIP-Alarm
Bild unten:Im Clustersetup kann man einen VIP-Alarm aktivieren, der bei bestimmten Rufzeichen angezeigt wird. Die Liste mit den VIP-Rufzeichen ist im Setup editierbar.
Die Einträge in der VIP-Liste sind nur eine Auswahl von Personen, die im Amateurfunk aktiv sind und hat keinen Anspruch auf Vollständigkeit. Sie legt auch nicht fest, wer ein VIP ist. Diese Liste liegt im Einstellungsordner von HAM Office und kann von jedem selbst editiert werden. Es können ja auch YLs oder OMs aus dem gleichen OV sein...
Bild unten:Wichtiger an dieser Liste ist, dass man bestimmte für einen selbst bedeutsame Rufzeichen hier eintragen kann und sich bei Erscheinen einer Clustermeldung, die dieses Rufzeichen meldet, von HAM Office alarmieren läßt. Dadurch erspart man sich, dass man diese Rufzeichen im DXCluster einzeln bei den "normalen" Suchbegriffen eingibt.
automatischer EQSL-Export
QSOs können beim Speichern sofort automatisch ohne eigenes Zutun an eQSL gesendet werden.
Funktionen nach Export
Bild unten:Exportiert man eine Datei, ist es manchmal gar nicht einfach, diese Datei in den Tiefen der Festplatte wiederzufinden, nur um sie anschließend zu versenden oder auf einen Stick zu ziehen.
Damit ist jetzt Schluß: Beim Export kann man angeben, dass die Datei sofort als EMail verschickt werden soll oder man läßt gleich den Ordner mit der Datei öffnen, so dass diese einfach mit der Maus auf eine Webseite oder einen Stick gezogen werden kann.
Man muss also gar nicht mehr wissen, wo wirklich sich diese Datei befindet.
Beim Export kann auch gleich angegeben werden, welche Webseite geöffnet werden soll, um die Datei dorthin zu laden.
HotImport-Ordner
Bild unten:Bisher läuft der Import von Log-Dateien so ab: Man ruft die Import-Funktion auf und muß u.U. mühsam die Datei suchen, um dann den Import fortzusetzen.
Es geht aber auch einfacher: Für Importe gibt es jetzt einen "HotImport"-Ordner. Dateien, die man hier mit der Maus reinzieht, werden automatisch von HAM Office importiert. Einmal legt man fest, welche Importeinstellungen für diesen Ordner gelten sollen und dann werden diese dafür immer angewandt. Den HotImport-Ordner von HAM Office legt man am Besten auf den Desktop.
Externe Logs, Digitalprogramme
Bild unten:(Für Besitzer der Premium-Lizenz) Es gibt eine Reihe von Spezialprogrammen (insbesondere Digitalprogramme), mit denen QSOs für bestimmte Anwendungsfälle geführt werden können. Diese Programme legen ihre Log-Daten oft in ADIF-Dateien ab.
Man kann diese ADIF-Dateien auf herkömmlichem Wege über die Importfunktion von HAM OFFICE einlesen. Eine neuerer viel direkterer Weg ist die Funktion "Externe Logs":
Hier wird die ADIF-Datei des fremden Programms im Sekundentakt abgefragt und die QSOs werden aus dieser Datei übernommen.
In unserer Mediathek finden Sie die folgenden Beschreibungen zur Zusammenarbeit mit Digitalprogrammen auch als Youtube-Video ausführlich erklärt.
Dazu sind zwei Einstellungen notwendig:1. In den Programmoptionen wird bei "Externe Logs" der Name der Logbuchdatei eingetragen. Bis zu 3 Logbücher können gleichzeitig überwacht werden. (Hilfe für die Angaben in diesem Fenster findest Du auf dieser Seite etwas weiter unten.)
Bild unten:2. Im QSO-Eingabefenster aktiviert man in der Optionenleiste den Schalter "ADIF" und wählt dort das Kürzel für die Datei aus. Über den gleichen Schalter kann man die Funktion auch wieder ausschalten.
Besonderheiten:
HAM OFFICE liest die Datei von hinten nach vorne. Sobald HAM OFFICE auf ein QSO stößt, dass sich bereits im HAM OFFICE - Log befindet, hört HAM OFFICE mit dem Lesen auf. Wurde also das letzte QSO bereits im Programm eingetragen, werden keine weiteren QSOs aus der Datei geholt.
HAM OFFICE benötigt in der Datei eine einheitliche Schreibweise der Zeilenende-Zeichen "eor". Diese sollten entweder immer groß (EOR) oder immer klein (eor) geschrieben sein.
Ist die Option "Zuletzt eingelesenes QSO in QSO-Eingabefeldern anzeigen" aktiviert, dann wird das aus der externen Datei eingelesene QSO nicht nur in die QSO-Liste eingetragen, sondern auch oben in die Eingabefelder. Hier kann man jetzt Ergänzungen vornehmen und diese abspeichern.
Bild unten:MixW: Außer ADIF-Dateien kann im Setup auch der Name einer MixW-Log-Datei eingetragen werden. Dazu muß MixW die Datei wie im folgenden Fenster dargestellt ablegen (der Name ist egal, aber die Endung sollte "log" heißen).
Bei HRD ist es die Backup-Datei LogbookBackup.xml . Den Namen findet man in HRD-Einstellungen bei "automatic Backups". ZIP darf nicht angehakt sein.
Auch die edim-Dateien von MSHV können eingelesen werden.
WSJT-X: c:\users\...\AppData\Local\WSJT-X\wsjtx_log.adi
oder c:\Benutzer\...\Anwendungsdaten\Local\WSJT-X\wsjtx_log.adi
HDR: C:\Users\...\AppData\Roaming\HRDLLC\HRD Logbook\My Logbook backup 2020-04-06 1338.xml
oder C:\Benutzer\...\Anwendungsdaten\Roaming\HRDLLC\HRD Logbook\My Logbook backup 2020-04-06 1338.xml (die Zahlen in diesem Namen ändern sich von Tag zu Tag, das ist HAM OFFICE egal)
MixW: C:\Users\...\AppData\Roaming\MixW\MixW2.log
oder C:\Benutzer\...\Anwendungsdaten\Roaming\MixW\MixW2.log
Manchmal sind die Dateiendungen nicht sichtbar oder der ganze Ordner. In diesem Falle sind im Windows folgende Haken zu setzen: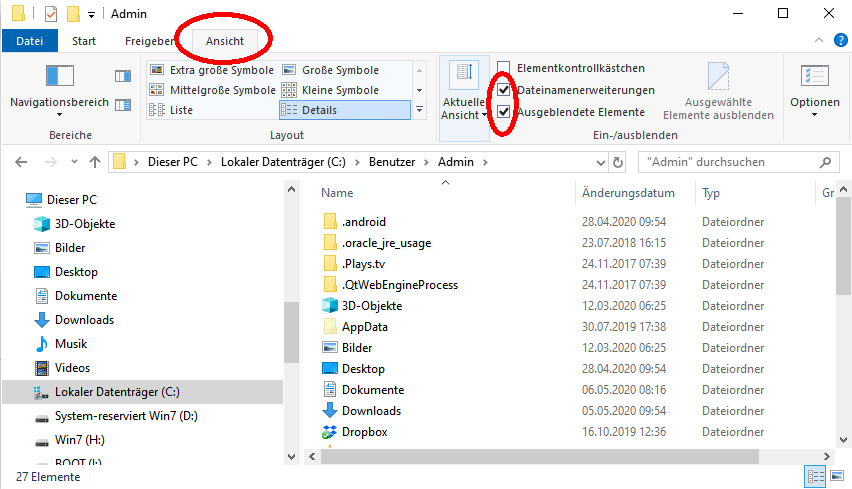
Auch ist beim Durchsuchen-Fenster darauf zu achten, dass man unten rechts die richtige Auswahl trifft: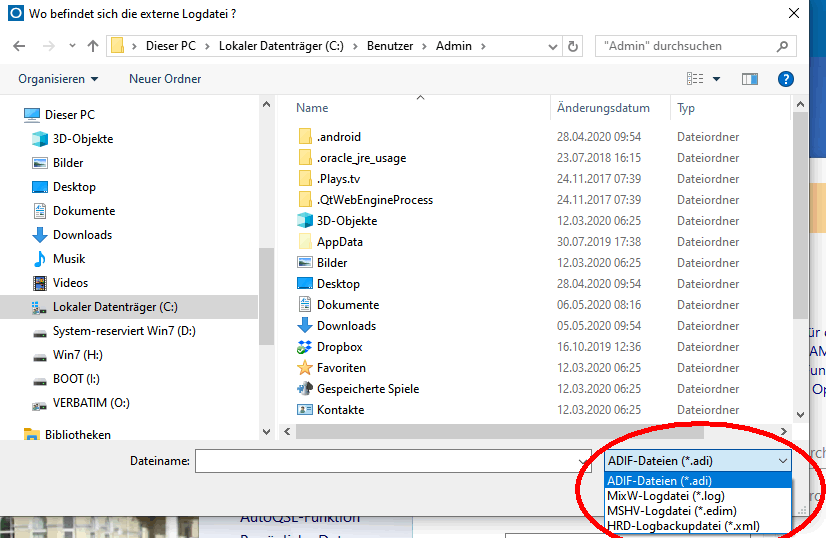
Bild unten:Ist die Optionenleiste mit dem ADIF-Schalter nicht sichtbar, dann kann man sie - wie im folgenden Bild zu sehen - über den Schalter "Optionen" einschalten.
CQ-Überwachung von WSJT-X
Bild unten:(Für Besitzer der Premium-Lizenz) Zusätzlich zum oben aufgeführten simultanen Einlesen der QSOs aus der ADIF-Logdatei von WSJT-X kann man mit HAM OFFICE die FT4-,FT8- oder JT65-CQ-Meldungen des WSJT-X-Programms abfangen. Sie werden dann im DX-Alarm-Fenster angezeigt. Alle Einstellungen, die für DX-Clustermeldungen getätigt wurden, sind auch für diese Meldungen relevant. So kann man sich schnell alarmieren lassen, wenn eine CQ-Meldung hereinkommt, die für die eigene Statistik wertvoll ist.
In unserer Mediathek finden Sie die folgenden Beschreibungen zur Zusammenarbeit mit Digitalprogrammen auch als Youtube-Video ausführlich erklärt.
Zuerst sollte man diese Funktion in den Programmoptionen einschalten (siehe Bild unten Option "WSJT-X"). Auch im WSJT-X-Programm ist der UDP-Port zu aktivieren. Die UDP-Serveradresse und der UDP-Port sollten bei beiden Programmen übereinstimmen.Bild unten:Bei den DX-Alarm-Einstellungen kann man ebenfalls die WSJT-X-Schnittstelle aktivieren.
Bild unten:Nach Verbinden laufen jetzt die WSJT-X-CQ-Meldungen genauso wie die DXCluster-Meldungen oder die HOCloud-Meldungen in das Monitor-, DX- und Alarm-Fenster der DX-Alarm-Funktion ein.
In der Schalterleiste findet man einen Schalter, um WSJT-X temporär aus- und einzuschalten. Ist die Verbindung hergestellt, leuchtet der Schalter grün.
ausführliche Screenshots und Hinweise: http://www.qslonline.de/betatest%20hamoffice/digital_log.htm
Top-Alarm-Funktion im DX-Alarm-Fenster
Hat man ein weiteres Spezialprogramm wie z.B. WSJT-X und HAM OFFICE gleichzeitig geöffnet, dann wird der Platz knapp auf dem Bildschirm.
Eine Möglichkeit besteht darin, immer zwischen beiden Programmen hin und her zu schalten.
Eine weitere Möglichkeit ist, beide Programme nebeneinander zu legen und das QSO-Eingabefenster von HAM OFFICE sowie das Fenster des anderen Programms soweit zu verkleinern, dass sie nebeneinander passen. Eine interessante Lösung dafür ist hier zu sehen: http://www.qslonline.de/betatest%20hamoffice/digital_log.htm
Die dritte Möglichkeit ist die Top-Alarm-Funktion: Betätigt man den Schalter "Top-Alarm", dann verkleinert sich das QSO-Eingabefenster und es werden nur noch QSO-Liste, DX-Alarm und Statistik angezeigt. Zwischen diesen Fensterteilen gibt es Leisten zum Verschieben der Größe der Fensterteile. Eine weitere Option unter dem Statistik-Teilfenster bestimmt, ob die 3 Teilfenster waagerecht oder hochkant angeordnet sind.
In unserer Mediathek finden Sie die folgenden Beschreibungen zur Zusammenarbeit mit Digitalprogrammen auch als Youtube-Video ausführlich erklärt.
Lexikon HAM abc
Bild oben:(Für Besitzer der MasterEdition) Das neu gestaltete Lexikon HAM abc kann man auf zwei Arten bedienen. Der linke Fensterteil enthält wie bisher die Möglichkeit der Auswahl nach Haupt- und Gruppenthemen sowie das gezielte Anzeigen einzelner Begriffe. Mit dem kleinen Doppelpfeil-Schalter am oberen rechten Rand dieses Fensterteils kann dieser verschwinden oder wieder angezeigt werden.
Das Lexikon kann aber auch direkt bedient werden, indem man mit der Maus auf die rechts befindlichen Reiter der Hauptgruppen klickt und dann im Buch mit der Maus Themen und Begriffe auswählt. Oben links im Buch gelangt man zur Übersicht der aktuellen Gruppe und oben rechts zur Übersicht der Hauptgruppe. Die Seiten weiterschalten kann man mit den Pfeiltasten oder nach Mausklick auf die Begriffe am unteren Buchrand.
Eine dritte Möglichkeit ist die Nutzung der Suchfunktion, die ebenfalls komfortabler gestaltet wurde.
ausführlichere Informationen zum AFU-Lexikon HAM abc
Baken verfolgen
Bild unten:(Für Besitzer der Premium-Lizenz) Das Fenster zeigt an, welche Bake aktuell hörbar ist. Gleichzeitig werden die Baken auf der Weltkarte mit der Beamrichtung dargestellt.
Man kann entweder alle Baken nacheinander verfolgen oder man sucht sich eine bestimmte Bake aus der oberen Bakenliste aus.
Danach betätigt man den Schalter "Start", damit der TRX immer rechtzeitig auf die Frequenz der gerade hörbaren Bake umschalten kann.
Jetzt hat man die Möglichkeit, mit den darunter befindlichen bunten Schaltern anzugeben, wann die Bake gut zu hören ist. Diese wird auch sofort in der Weltkarte eingefärbt.
Im Endergebnis kann man auf der Karte gut erkennen, wohin die Empfangsbedingungen zur Zeit gut sind und wohin nicht.
Man erreicht diese Funktion über das Hauptmenü "Extras - Baken verfolgen".
Weboptimierung
Bild unten:(Für Besitzer der Premium-Lizenz) Im Fenster "Extras - Programmoptionen - Callbook&Internet - Einstellungen" gibt es jetzt ein neues Anhak-Feld, das sich "Optimierung" nennt. Per Voreinstellung ist es schon eingeschaltet.
Je nachdem, welche Webdatenbanken abgefragt werden, nutzt HAM OFFICE jetzt eine Cache-Funktion, die die Zugriffe auf diese Webdatenbanken minimiert. Das beschleunigt die Abfrage von Name, QTH und Locator wesentlich. Außerdem gelangt man nicht mehr oder nur noch ganz selten über das Limit, das manche Webdatenbanken für kostenlose Nutzung eingerichtet haben. Man spart also auch Geld.
Im o.g. Fenster kann man oben rechts sehen, wieviel direkte Zugriffe auf die Web-Datenbank am Tag stattgefunden haben.
Diese Optimierung gilt nicht, wenn man im QSO-Eingabefenster den Webbrowser geöffnet hat, um bei jedem QSO die Webseite z.B. bei qrz.com zu sehen, sondern nur für die Ermittlung von Name, QTH, Locator und QSL-Info.
Im QSO-Eingabefenster gibt es jetzt neben der Anzeige des OV-Namens auch eine Anzeige der QSL-Info der Gegenstation. Dafür muß die Option "Name und QTH ermitteln" für qrz.com aktiviert sein.
Synchronisieren
Bild unten:(Für Besitzer der Premium-Lizenz) Die Funktion "Extras - Synchronisieren" dient dem Datenaustausch zwischen zwei HAM OFFICE-Programmen. Beide Programme können sich auf einem einzigen PC oder auf zwei unterschiedlichen Rechnern befinden.
Im Auswahlfenster entscheidet man, welche Dateien vom zweiten HAM OFFICE in das aktuelle Programm geholt werden sollen.
Die Programme verbinden sich selbständig, wenn die Rechner über LAN, WLAN oder Bluetooth miteinander verbunden sind.
Wichtig ist, dass die Kommunikation im Datenschutz (APP und weiteres HAM OFFICE) freigeschaltet ist.
Beim Start der Funktion legt HAM OFFICE selbständig ein AutoBackup der Dateien an, so dass man notfalls den alten Zustand wiederherstellen kann.
Web-QSO-Austausch
(Für Besitzer der Premium-Lizenz) Die Funktion "Web-QSO-Austausch" findet man unter dem Menüpunkt "Logbuch - OnlineLog, eQSL, LotW etc". Darüber kann man einfach QSOs aus dem Programm an verschiedene Web-Datenbanken versenden, die QSOs mit diesen Datenbanken abgleichen oder QSL-Fotos laden. Durch ein einheitliche Oberfläche für alle verschiedenen Datenbanken läßt sich diese Funktion sehr einfach ausführen.
Bild oben:Das Übersichtsfenster zeigt bereits die wesentlichen Funktionen auf:
- Export: QSOs aus dem HAM OFFICE- Logbuch in das Web senden (Upload)
- Import: QSOs aus dem Web in HAM OFFICE einlesen oder mit dem Logbuch abgleichen (Download)
- Fotos: eQSL-Bilder und OP/QSL-Fotos aus dem Web laden oder eigene Fotos HAM OFFICE-Usern bereitstellen.
- Auflistung der QSOs in den verschiedenen Web-Datenbanken, eQSL-Inbox
Bild unten:Export
Hier wählt man aus, an welche Datenbank im Web die QSOs versendet werden sollen. Setzt man bei mehreren Datenbanken den Haken, dann werden die QSOs an diese Datenbanken in einem "Rutsch" verschickt. Nach Mausklick auf das kleine Plus-Zeichen neben dem Datenbank-Logo kann man für den Export verschiedene Einstellungen tätigen.
Import
Dieses Fenster enthält zwei unterschiedliche Funktionen. Über den Schalter oben kann man QSOs aus dem OnlineLog von HAM OFFICE in das Programm importieren. Das ist sinnvoll, wenn man im OnlineLog direkt QSOs eingegeben hat oder wenn man eine leeres Logbuch mit den Online-QSOs füllen will.
Die zwei Funktion betrifft den Abgleich mit EQSL oder LotW. Man setzt einen Haken bei einer oder beiden Datenbanken und startet den Import. Das Programm vergleicht dann die QSOs bei EQSL bzw. LotW mit denen im Programm und setzt QSL rcvd. Nach Mausklick auf das kleine Plus-Symbol können Importeinstellungen geändert werden.
QSL-Fotos
Hier bestimmt man, von welcher Datenbank QSL-Bilder geladen werden sollen. Diese werden später im Programm bei der QSO-Eingabe angezeigt
Nach Mausklick auf das kleine Plus-Symbol können Einstellungen für das Laden der Fotos geändert werden.
QSO-Listen
Über diese Funktion gelangt man schnell zu den QSO-Listen der entsprechenden Webseiten. HAM OFFICE loggt sich dort automatisch ein und zeigt die richtige Seite an.
Bild oben:Zeitsteuerung
Alle Funktionen können automatisch bei Programmstart, Programmende (jedes Mal, wöchentlich oder monatlich) stattfinden. Wenn man auf das kleine Kreuz neben dem Symbol der Datenbank klickt, kommt man zum Einstellungsfenster für die entsprechende Funktion
Hat man die Automatik eingestellt, dann erscheint beim Start oder Ende des Programms das oben abgebildete Fenster, das den Verlauf der Funktion anzeigt.
Bild oben:Datenbank zu- und wegschalten
In jedem Fenster werden die aktiven Datenbanken oben sichtbar dargestellt. Datenbanken, für die man noch keine Login-Daten eingetragen hat, werden unter den aktiven Datenbanken in grau aufgelistet. Klickt man auf das graue Logo, dann kann man sie aktivieren.
QR-Code einscannen
Bild unten:Mit diese Funktion kann der QR-Code des DARC auf der QSL-Karte eingescannt , die Information angezeigt und in HAM OFFICE (PC) weiter verarbeitet werden.
Besitzer der MasterEdition (Premium-Lizenz) finden ab der Version 6.274.0 im Importordner von HAM OFFICE (i.A. c:\benutzer\...\dokumente\ham office me\ham office\import\) die Windows-App HOQRCode.exe. Diese kann direkt oder in HAM OFFICE über den Menüpunkt "Extras - QSL-QR-Code scannen" aufgerufen werden. Alternativ kann man auch die HAM OFFICE-App dazu nutzen, die jetzt ebenfalls diese Funktion unterstützt (dort bei PLUS... - QRCode)
Zum Scannen müssen diese APP und HAM OFFICE (PC) eingeschaltet sein.
Nach dem Einschalten des Scanners wird der QR-Code auf der QSL-Karte gescannt, wenn dieser vor die Kamera des PC gehalten wird. Sollte er erkannt werden, dann gibt das Gerät einen Ton von sich und die Informationen werden angezeigt. Die QSL-Information wird nach Betätigen des Senden-Schalters im geöffneten HAM OFFICE-Programm mit dem entsprechenden QSO abgeglichen. Das Ergebnis des Abgleichs wird in der App angezeigt. Es kann in der App eingestellt werden, dass im QSO der QSLs-Vermerk auf J gesetzt wird, wenn in der QSL-Information steht, dass eine Karte erwünscht ist und noch keine Karte verschickt wurde. Ebenfalls kann in der App eingestellt werden, dass QSOs, die im Logbuch von HAM OFFICE (PC) nicht gefunden wurden, dort hinzugefügt werden.
Die Leistung des Scanners hängt von der Kamera des Geräts, der Kartenoberfläche und der Anzahl der im QR-Code vermerkten QSOs ab. Falls das Scannen nicht gelingt, besteht über das kleiner Plus-Zeichen in der Einstellungsleiste der App die Möglichkeit, die Auflösung der Kamera zu ändern. Diese Auflösung sollte nicht zu hoch eingestellt werden. Oft werden bessere Ergebnisse mit niedrigerer Auflösung erzielt.
RX on air
Bild unten:Die Funktion bietet die Möglichkeit, anderen Funkamateuren mitzuteilen, ob und auf welcher Frequenz man gerade empfangsbereit ist.
Aufgerufen wird die Funktion über den kleinen "RX on air"-Schalter unten rechts im Startbildschirm des Programms.
In unserer Mediathek finden Sie die Einbindung der RX on air-Anzeige in Webseiten wie QRZ.com u.a. auch als Youtube-Video ausführlich erklärt.
Bild unten:Nach Start der Funktion sendet HAM OFFICE die aktuelle Empfangsfrequenz und die Betriebsart in das HAM OFFICE-OnlineLog. Auf der OnlineLog-Webseite wird diese dann dargestellt. Wer das HAM OFFICE-OnlineLog auf anderen Webseiten schon darstellt, muß also nichts weiter tun als die Funktion einschalten. Zusätzlich generiert HAM OFFICE eine Bilddatei. Den Link auf diese Bilddatei kann man mit "img src=…" in der Quelltext der eigenen Webseite oder einer beliebigen anderen Webseite einsetzen. Bei qrz.com ruft man dazu die Edit-Funktion auf. Sobald jemand dann diese Webseite aufruft, sieht er den aktuellen Empfangsstatus.
Die unten dargestellte Bilddatei heißt:
"https://www.hamoffice.de/myLog.htm?call=XXXXX_freq.png" (XXXXX=Ihr Rufzeichen)
Bild unten:Das folgende Bild zeigt die RX on air-Meldung zusammen mit den letzten QSOs des OnlineLogs. Dieses Bild kann wie oben erläutert ebenfalls bei anderen Webseiten eingesetzt werden und aktualisiert sich selbst.
Diese Bilddatei heißt:
"https://www.hamoffice.de/myLog.htm?call=XXXXX.png" (XXXXX=Ihr Rufzeichen)
Anmerkung: Damit die QSO-Liste ebenfalls angezeigt wird, muß in HAM OFFICE bei "Logbuch - OnlineLog,eQSL,Lotw,etc - Export" die OnlineLog-Funktion eingeschaltet sein.
Bild unten:Das Bild zeigt die RX on air-Meldung innerhalb der QSO-Liste des HAM OFFICE-OnlineLogs. In der QSO-Liste kann man nach einem Rufzeichen suchen.
Auch diese Liste kann komplett auf einer anderen Webseite eingefügt werden. Im Video ist das beschrieben.
Fügt man die Liste nicht ein, sondern ruft sie direkt auf, dann heißt der Link
"https://www.hamoffice.de/myLog.htm?call=XXXXX" (XXXXX=Ihr Rufzeichen)
Anmerkung: Damit die QSO-Liste ebenfalls angezeigt wird, muß in HAM OFFICE bei "Logbuch - OnlineLog,eQSL,Lotw,etc - Export" die OnlineLog-Funktion eingeschaltet sein.
Vorgehensweise
HAM OFFICE ermittelt die Frequenz wie folgt: Ist die CAT-Abfrage des TRX eingeschaltet, dann meldet HAM OFFICE die dort eingestellt Frequenz. Ist kein CAT eingeschaltet, dann überprüft HAM OFFICE die QSOs, die z.B. gerade aus einem Digitalprogramm oder einer ADIF-Datei übernommen werden und sendet diese Frequenz. Wird aktuell ein QSO im QSO-Eingabefenster oder im Contest getätigt, dann wird die Frequenz dieses QSOs gesendet. Alternativ hat man die Möglichkeit, Frequenz und Mode manuell einzugeben, damit diese Werte angezeigt werden. Ebenso kann ein Informationstext gesendet werden, der dann im RX-Status-Bild zusätzlich erscheint.Einstellmöglichkeiten
Über den "RX on air"-Schalter kann man diese Funktion ein- und ausschalten. Ebenso kann man die CAT-Abfrage des TRX darüber ein- und ausschalten.Bei den Einstellungen kann man bestimmen, ob die "RX on air"-Funktion und die CAT-Abfrage bei Programmstart automatisch gestartet werden. HAM OFFICE-User, die oft gleichzeitig ein Digitalprogramm auf dem gleichen COM-Port laufen haben wie HAM OFFICE, sollten beim automatischen Aktivieren der CAT-Funktion beachten, dass immer nur ein Programm auf diesen COM-Port zugreifen kann. Das zuletzt gestartete Programm kann dann nicht auf den TRX zugreifen. Wie oben beschrieben, holt sich HAM OFFICE trotzdem die aktuelle TRX-Frequenz aus den einkommenden Digital-QSOs.
Wird bei den Einstellungen angegeben, dass nach Programmende nicht "RX off air" angezeigt wird, dann erscheint in der Bilddatei nur ein Hinweis auf die Funktion.
Bild unten:Infotext
Man kann das RX-Bild auch nutzen, um wichtige Informationen darzustellen. Das geht man im Startfenster unten auf den RX on air-Schalter und betätigt den Menüpunkt "RX-Infotext manuell senden". Dieser Infotext kann je nach Einstellung immer in diesem Bild angezeigt werden oder nur solange, wie HAM OFFICE geöffnet ist.
Bild unten:Weiterführende Infomationen:
Anleitungen zum Einfügen von Bildern bei qrz.com:
https://df0che.darc.de/media/qrz2.pdf
https://www.darc.de/fileadmin/_migrated/content_uploads/qrz_anleitung_german.pdf
In unserer Mediathek finden Sie die Einbindung der RX on air-Anzeige in Webseiten wie QRZ.com u.a. auch als Youtube-Video ausführlich erklärt.
Im Bild unten sind zwei Varianten des RX on air-Bildes dargestellt, wenn HAM OFFICE ausgeschaltet ist. Hat man die Option "off air-Meldung anzeigen" aktiviert, dann wird das obere der beiden Bilder mit dem roten Kreis dargestellt. Andernfalls erschein ein neutrales Bild mit dem HAM OFFICE-Logo.
EQSLFoto-Box
Bild unten:(Für Besitzer der Premium-Lizenz) Die EQSLFoto-Box vereinfacht ganz wesentlich die Arbeit mit QSL-Bildern, die von eQSL.cc heruntergeladen wurden. Ähnlich wie bei der Behandlung "klassischer" QSL-Karten hat man hier einen "Eingangsstapel" mit den kürzlich heruntergeladenen Bildern, ein Archiv mit allen bereits geprüften Bildern und eine Ablage, in die man Bilder legen kann, die evtl. erst später ausgewertet werden sollen oder Unklarheiten enthalten.
Bild unten:Aufgerufen wird die Funktion vom Web-QSO-Austausch-Fenster aus: Dieses Fenster wird bei "Logbuch - OnlineLog,eQSL,LotW etc" geöffnet. Dann wählt man "QSL- & OP-Fotos". Hier findet man beim EQSL-Eintrag blau unterstrichen den Link für das Box-Fenster. Er heißt "EQSLFoto-Box".
Eine weitere Möglichkeit ist, im QSO-Eingabefenster ein Rufzeichen einzugeben. Liegt zu diesem Rufzeichen ein EQSL-Bild vor, dann kann man dieses nach Mausklick auf den kleinen qsl-Schalter anzeigen. Dieses Anzeigefenster besitzt am unteren Rand einen Link zur EQSFoto-Box.
Dritte Möglichkeit: QSL-Schalter links in der Schnellstartleiste des Startfensters
Bild unten:wichtiger Hinweis
Damit bei der EQSLFoto-Box Bilder bereitgestellt werden, muß im oben genannten Fenster bei "eQSL - Pluszeichen - Einstellungen" ein Haken gesetzt werden in der Option "Bilder für EQSLFoto-Box bereitstellen".
Bild unten:Das folgende Bild verdeutlicht die Funktionsweise:
Das EQSLFoto-Box-Fenster legt sich über das QSO-Eingabefenster. Trotzdem läßt sich das QSO-Eingabefenster bedienen und man kann in die Felder Werte eintragen.
Im "Eingang" befinden sich die kürzlich heruntergeladenen Bilder. Klickt man auf die linken Pfeilschalter, dann wird das vorige oder das nächste Bild aus dem Eingangsordner aufgerufen. Gleichzeitig aktualisiert sich das gesamte QSO-Eingabefenster: In der QSO-Liste erscheinen alle QSOs mit der Gegenstation aus dem Bild. Hat HAM OFFICE das QSO aus dem Bild gefunden, dann werden die Daten dieses QSOs oben in die Eingabefelder eingetragen.
Jetzt kann man bestimmte Angaben aus dem QSL-Bild im QSO-Fenster nachtragen.
Ist das erledigt, dann betätigt man den grünen Schalter, so dass das QSL-Bild aus dem "Eingangsstapel" in das Archiv verschoben wird.
Bild unten:Einstellmöglichkeiten:
- Zoom-Schalter Plus und Minus: Vergrößerung des QSL-Bildes, die Bewegung des Bildes erfolgt dann mit den Bildlaufleisten rechts und unter dem Bild
- Schalter mit 3 Punkten: erweiterte Einstellmöglichkeiten öffnen oder wieder schließen
- Sortierung, nach der das nächste Bild gefunden wird
- Ansicht - Karte: das QSL-Bild wird angezeigt
- Ansicht - Liste: alle Bilder aus dem Ordner werden angezeigt. Vor den Bildnamen befinden sich Kästchen. Werde diese angehakt, so erfolgt das Verschieben in das Archiv oder in die Ablage mit all diesen Bilder in einem Rutsch
- Zeitraum: Hier kann man festlegen, ob nur bestimmte oder alle Bilder aus dem Eingangsordner angezeigt werden sollen
- alle auswählen: Es erscheint die Liste mit allen Bildern, die dann auch angehakt sind.
- Archivieren: Das aktuelle Bild oder alle angehakten Bilder werden in den Archivordner verschoben.
- Ablage: Das aktuelle Bild oder alle angehakten Bilder werden in den Ablageordner verschoben.
- Ordner öffnen: öffnet den aktuellen Ordner im Windows-Explorer.
- Im Suchfeld kann man Rufzeichen, Datum, Band oder Mode eingeben, um die angezeigten QSOs festzulegen.