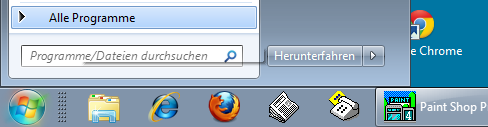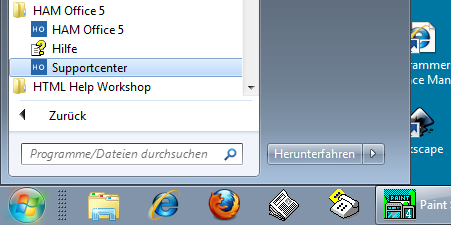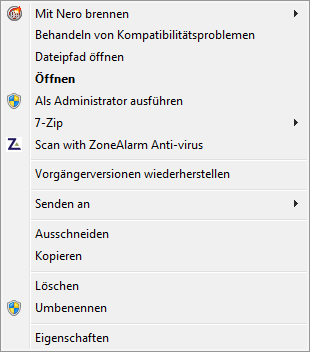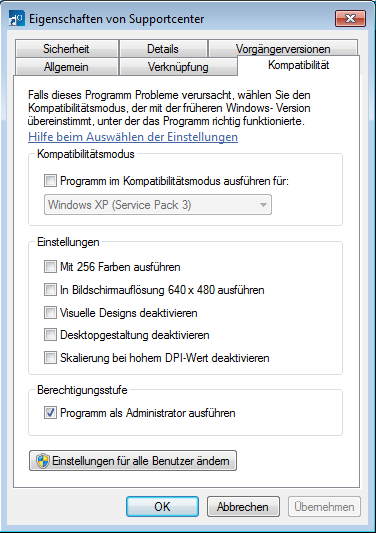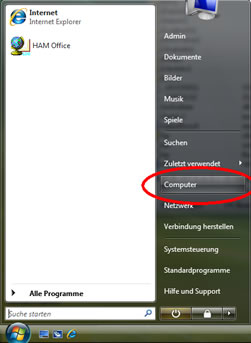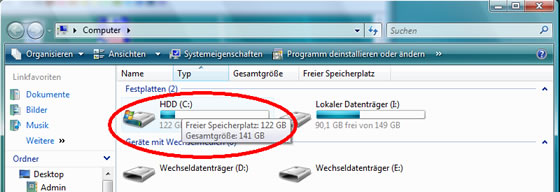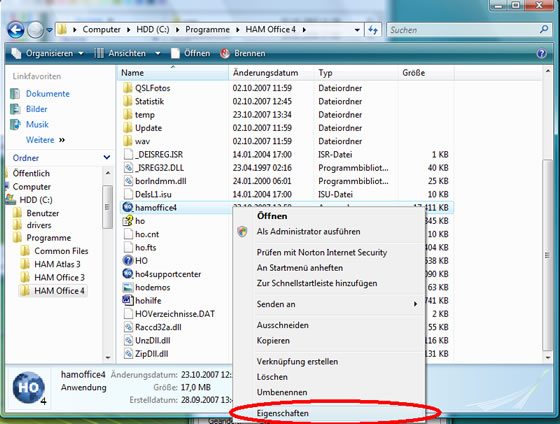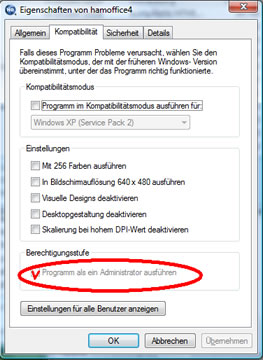|
Einrichtung HAM Office unter dem
Betriebssystem Microsoft Windows Vista, 7 und 8 (geschützte Marken von
Microsoft)
- Installation
- Wenn nach dem
OnlineUpdate weiterhin die alte Version angezeigt wird...
- Wenn das gesamte HAM
Office im Ordner "Programme" installiert wurde...
- Wenn das Supportcenter
oder die HAM Office-Programmdatei nicht im Windows-Menü oder auf
dem Desktop zu finden sind...
1. Besonderheiten bei
der Installation
Das Installationsprogramm von HAM Office
installiert die Daten per
Voreinstellung in den Ordner "Dokumente" bzw. "Eigene
Dateien". Während der Installation kann dieser Ordner geändert
werden. Anders als noch bei Windows XP sind somit die Daten in einem
anderen Ordner als die Programmdateien. Es ist empfohlen, die
Voreinstellungen des Installationsprogramms beizubehalten.
2. Wenn nach dem
OnlineUpdate weiterhin die alte Version angezeigt wird...
In diesem Falle benötigt das
Supportcenter von HAM Office Administratorrechte.
Verfahren Sie dabei wie folgt:
2a) Klicken
Sie bei Windows 8 auf das Desktop-Icon des HAM Office-Suportcenters und
verfahren weiter wie 2d)
2b) Klicken Sie unten
links am Bildschirm auf den Windows-Startschalter.
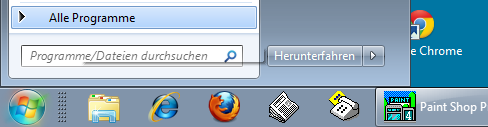
Klicken Sie in dem sich öffnenden Menü
mit der linken Maustaste links unten auf "Alle Programme".
2c) Suchen Sie
jetzt in der linken Menüleiste den gelben Ordner "HAM Office"
und klicken einmal mit der linken Maustaste auf diesen Ordner. Er
öffnet sich und es erscheint u.a. der Menüeintrag
"Supportcenter".
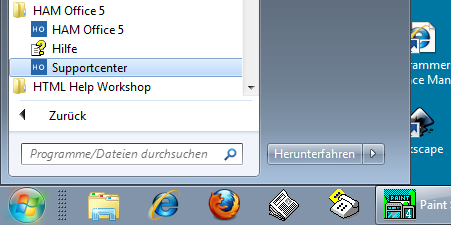
2d) Klicken Sie
jetzt mit der RECHTEN Maustaste auf den Menüeintrag
"Supportcenter". Es öffnet sich das folgende Menü:
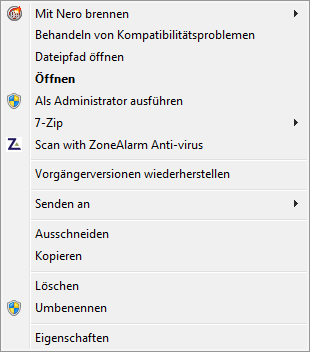
2e) In diesem
Menü klicken Sie mit der linken Maustaste auf den Eintrag
"Eigenschaften". Daraufhin öffnet sich das folgende Fenster:
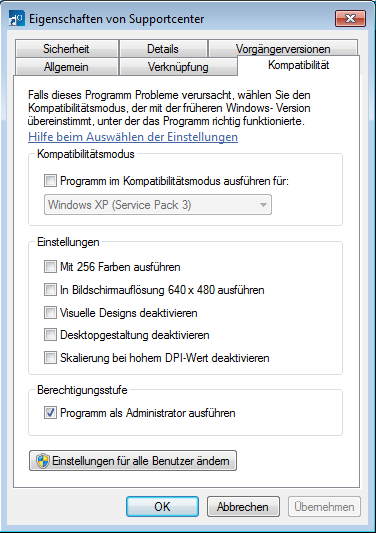
In diesem Fenster klicken Sie mit der
linken Maustaste auf den oberen Reiter "Kompatibilität". Die
dann erscheinenende Registerkarte enthält unten das Optionsfeld
"Programm als Administrator ausführen". Setzen Sie in dieses
Optionsfeld einen Haken, indem Sie in das rechteckige Kästchen mit der
linken Maustaste klicken.
Wenn der Haken gesetzt ist, kann dieses
Fenster durch Betätigung des OK-Schalters geschlossen werden.
2f) Starten Sie
jetzt HAM Office und rufen dort den Menüpunkt <Extras -
OnlineUpdate> auf. Erscheint nach dem Betätigen des Schalters
"Info laden" im Optionnsfeld "Programmupdate" kein
Haken, so kann dieser Haken mit der linken Maustaste gesetzt werden.
Anschließend kann das Update durch Betätigung des Schalter
"Download starten" durchgeführt werden.
3. Wenn das gesamte
HAM Office im Ordner "Programme" installiert wurde...
Wie bereits oben geschrieben, wird das
nicht empfohlen. Sie können jetzt auf zweierlei Art verfahren:
Variante 1:
1. HAM Office "Extras - Datensicherung - Backup - alle
Dateien" aufrufen und eine Datensicherung erstellen.
2. HAM Office deinstallieren
3. HAM Office neu installieren mit der aktuellen Vollversion
4. Die Datensicherung über "Extras - Datensicherung -
Restore" zurücklesen.
Variante 2:
Auch die HAM Office-Programmdatei benötigt Administratorrechte.
Verfahren Sie hier wie oben beim Supportcenter beschrieben, jedoch
diesmal mit der Programmdatei HAM Office 5.
4. Wenn das
Supportcenter oder die HAM Office-Programmdatei nicht im Windows-Menü
oder auf dem Desktop zu finden sind...
Man verfährt wie folgt:
| 1.
Startschalter
unten links aufrufen und dann auf "Computer"
klicken. |
|
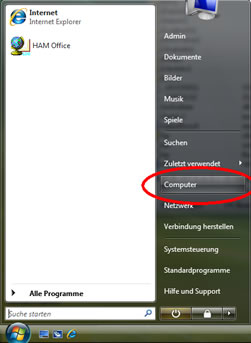
2.
Im jetzt erscheinenden Fenster erst auf die Festplatte
doppelklicken, dann auf den Ordner "Programme"
doppelklicken und dann auf "HAM Office 5".
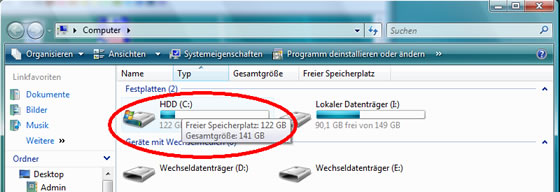
|
| 3.
Klicken Sie jetzt mit der rechten Maustaste auf die Anwendung
"hamoffice4" oder "hamoffice5" und dann im nun erscheinenden Menü auf
"Eigenschaften".
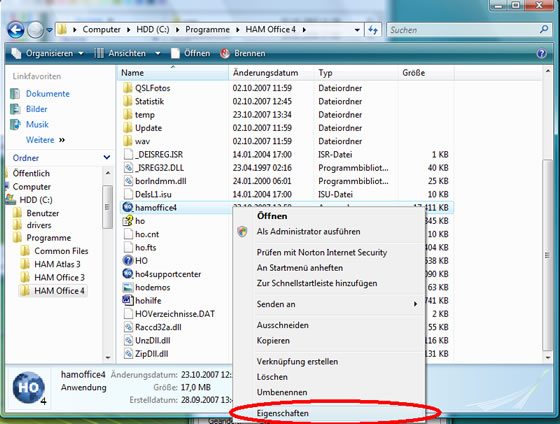
|
| 4.
In dem nun erscheinenden Fenster klicken Sie oben auf die
Registerkarte "Kompatibilität" und setzen unten bei
der Option "Programm als Administrator ausführen"
durch Mausklick einen Haken. |
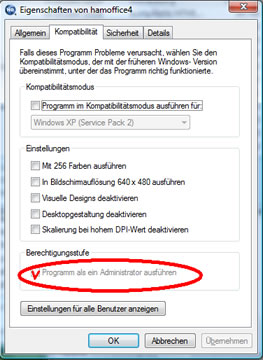 |
| 5.
Den Punkt 3. und 4. wiederholen Sie für die Anwendung
"ho4supportcenter" bzw. "ho5supportcenter" |
|
|
|
|